teamviewer验证账户的步骤 teamviewer怎么验证账户
更新时间:2023-02-19 14:36:33作者:yang
teamviewer是一个远程控制软件,它可以在任何防火墙和NAT代理的后台实现桌面共享和文件传输,远程办公时很多用户都会用到这一软件。不过teamviewer验证账户的步骤呢?对于刚接触的用户而言,不是很了解,那么对此接下来小编为大家分享的就是teamviewer怎么验证账户。
具体步骤如下:
1、双击打开TeamViewer,点击左侧头像图标,然后再点击“注册”。
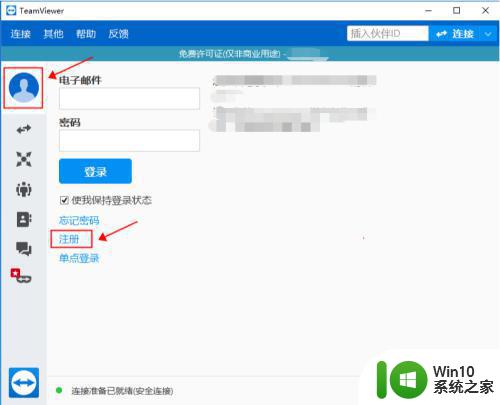
2、输入姓名、电子邮箱、密码和确认密码,然后点击“下一步”按钮。
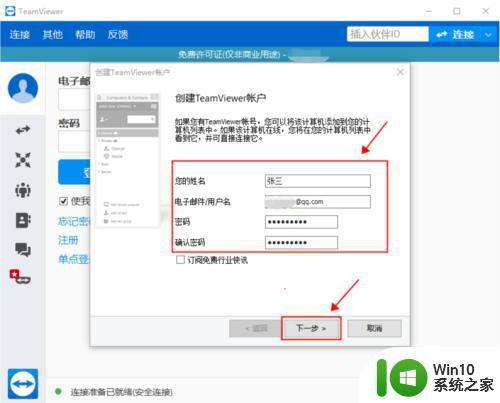
3、创建TeamViewer账户成功,点击“完成”,如下图所示:
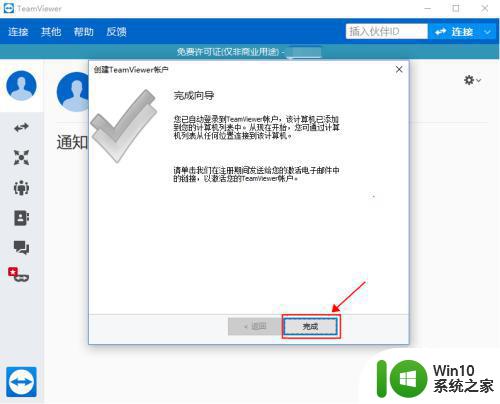
4、注册完成,会自动登录TeamViewer, 如下图所示:
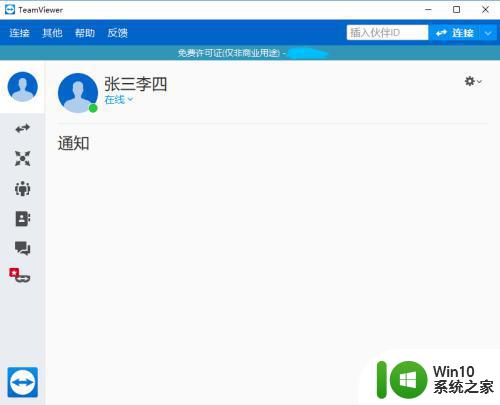
5、稍等一会邮箱会收到TeamViewer发过来的激活账户邮件,如下图所示:
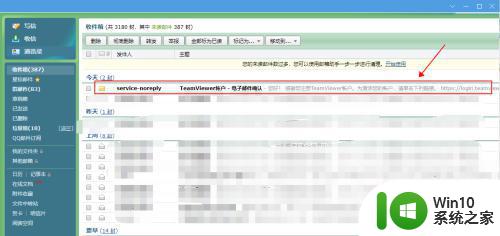
6、打开邮件,点击激活连接。
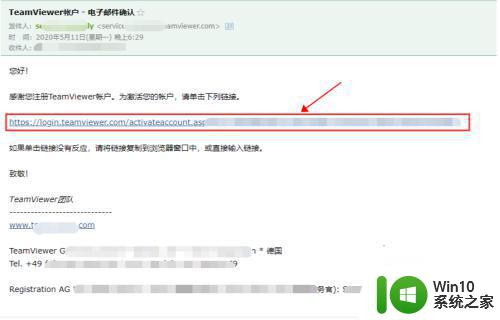
7、输入电子邮箱和密码,点击“登录”。
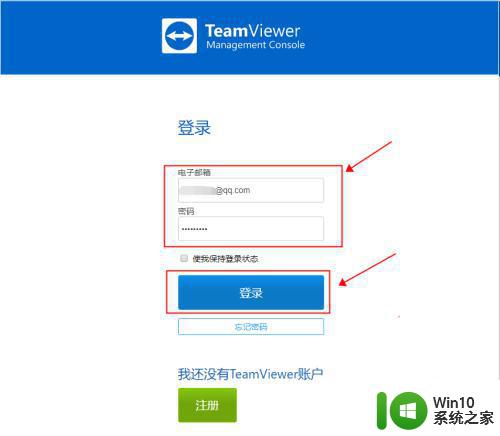
8、这时候会再收到一封TeamViewer发过来的设备授权认证邮件,打开邮件,点击“添加为可信任设备”连接。
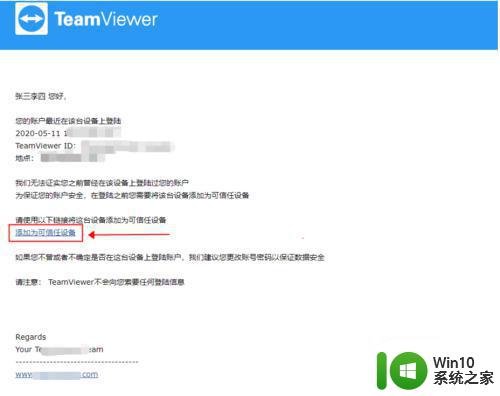
9、在打开的连接页面,点击“信任”,如下图所示:
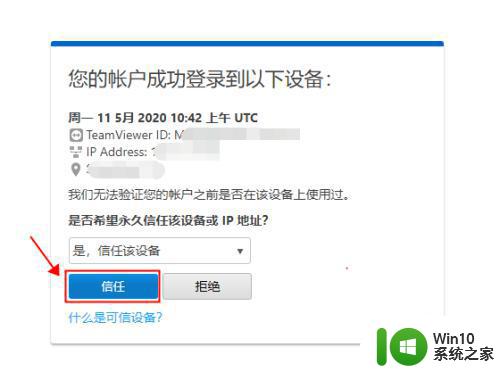
10、成功后提示如下图所示,从新回到第7步登录即可完成注册激活账户。
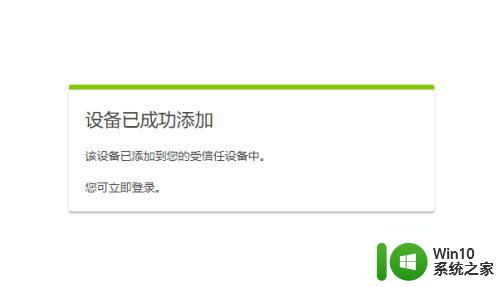
上面给大家分享的就是teamviewer怎么验证账户啦,有需要的小伙伴可以按照上面的步骤来操作哦。
teamviewer验证账户的步骤 teamviewer怎么验证账户相关教程
- steam创建账户人机验证不出来如何解决 steam创建账户人机验证无法通过怎么办
- qq好友辅助验证如何进行 QQ好友辅助验证绑定步骤详解
- windows无法验证此应用程序的许可证怎么解决 无法验证应用程序许可证怎么办
- mlb验证真伪 mlb真假验证流程
- 抹去iphone验证失败 解决苹果手机抹掉所有内容和设置验证失败的步骤
- 如何取消原神登录验证码 原神登录新设备验证取消方法
- 手机qq邮箱为什么收不到验证码 QQ邮箱收不到验证码邮件怎么办
- 用户账户控制怎么关闭 用户账户控制关闭方法
- 网页验证码显示不完整怎么办 网页验证码显示不完整怎么解决
- csgo中vac无法验证你的游戏会话怎么解决 CSGO VAC无法验证游戏会话问题的解决方案
- steam忘记账户密码的找回步骤 steam账号密码忘记怎么办
- 电脑本地账户和microsoft账户有什么区别 本地账户和Microsoft账户的功能区别是什么
- 戴尔笔记本怎么还原出厂设置win8系统 戴尔笔记本如何恢复出厂设置Win8系统
- 威宝Verbatim飞碟V3高速U盘(USB3.0)评测 威宝Verbatim飞碟V3高速U盘(USB3.0)性能测试报告
- wps快捷打开折叠的行 wps快捷打开折叠的行方法
- Win8系统更改Microsoft账户失败提示错误代码该如何解决 Win8系统更改Microsoft账户失败提示错误代码解决方法
电脑教程推荐
- 1 wps快捷打开折叠的行 wps快捷打开折叠的行方法
- 2 Win8系统更改Microsoft账户失败提示错误代码该如何解决 Win8系统更改Microsoft账户失败提示错误代码解决方法
- 3 wpstext函数举例 wpstext函数使用方法
- 4 xp系统被提示ServerCMS.exe应用程序错误怎么回事 XP系统ServerCMS.exe应用程序错误解决方法
- 5 复制到u盘的文件夹打开为空白怎么解决 U盘文件夹打开显示为空白如何处理
- 6 wps表格里如何自动得数 wps表格如何设置公式自动计算
- 7 XP系统提示“网络电缆没有插好”怎么办 XP系统网络电缆插好但仍提示错误
- 8 电脑提示explorer.exe停止工作怎么解决 电脑提示explorer.exe停止工作如何修复
- 9 电脑bios设置光驱启动的最佳方法 如何在电脑BIOS中设置光驱为启动项
- 10 win8快速打开设备管理器的方法 win8如何快速打开设备管理器
win10系统推荐
- 1 技术员联盟ghost win10 32位 精简安装版系统
- 2 东芝笔记本ghost win10 32位免激专业版v2023.04
- 3 电脑公司ghost win10 64位最新免激活版v2023.04
- 4 深度技术ghost win10 32位升级稳定版
- 5 联想笔记本专用win10 64位家庭中文版免激活
- 6 系统之家ghost win10 64位极速正式版下载v2023.04
- 7 华硕笔记本windows10 32位官方精简版v2023.04
- 8 萝卜家园ghost win10 64位游戏安装版下载v2023.04
- 9 华硕笔记本专用Windows10 64位版优化版
- 10 系统之家windows10 32位专业版原版下载v2023.04