如何查找电脑的流氓软件 怎么找到电脑隐藏的流氓软件
更新时间:2023-02-19 15:03:20作者:xiaoliu
电脑中如果存在有流氓软件不仅占内存,还会时不时的弹出广告,很影响我们的使用感受。可是有些小伙伴并不清楚如何查找电脑的流氓软件,对此我们该怎么办呢?别急针对该情况,今天小编就来教大家关于查找电脑的流氓软件的具体操作步骤。
操作步骤如下:
1、按住windows键+R键打开运行窗口,输入mrt字母点击确定。
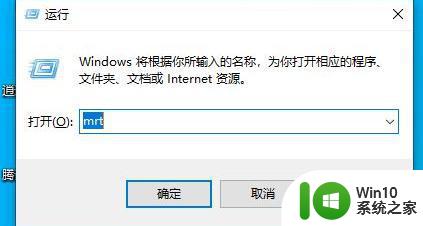
2、确定后会弹出这样的一个窗口,我们点击选择是。
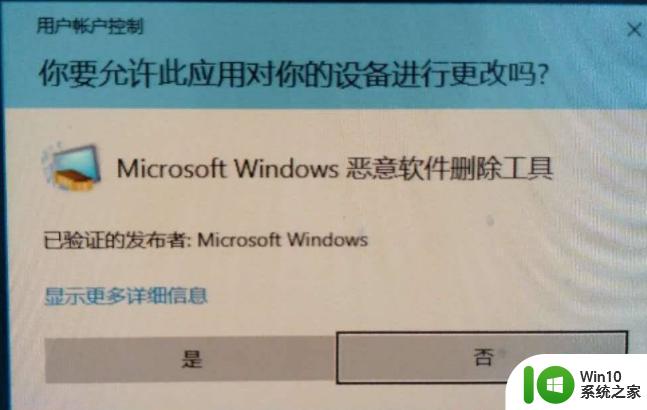
3、到这直接点击下一步。
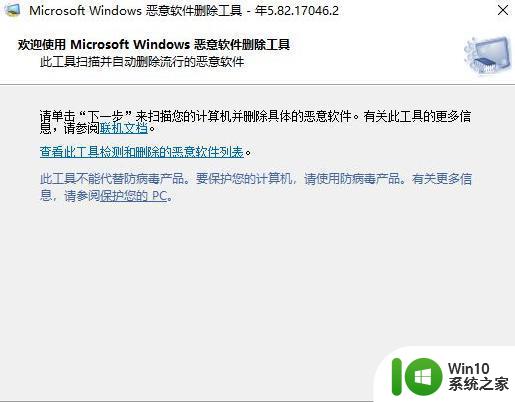
4、在窗口里选择到完全扫描,能保证扫描的你电脑里的每一个软件。然后点击下一步。
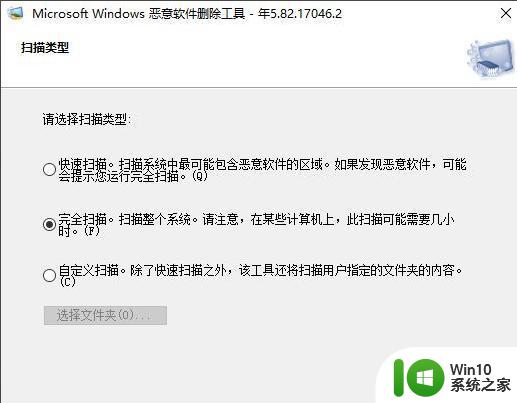
5、之后电脑就开始扫描了,这一阶段可能会比较久。
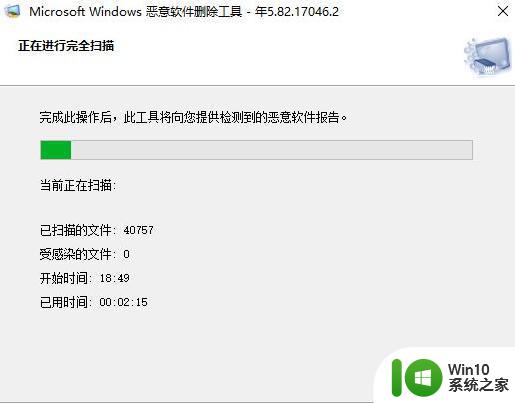
6、扫描完后就会自动给你扫描结果,小编这里是没有扫描出什么恶意软件出来的。如果有它会直接显示出来示意你删除的。
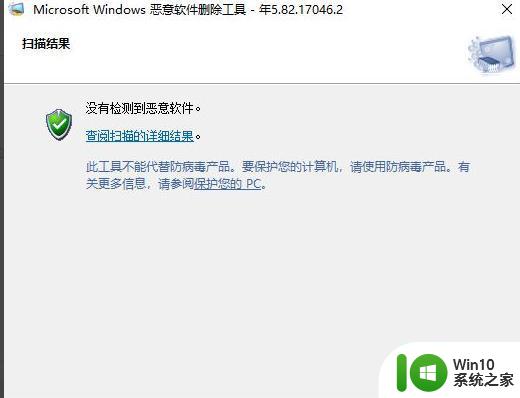
关于查找电脑的流氓软件的具体操作步骤就为大家分享到这里啦,有需要的网友可以按照上面的方法来操作哦。
如何查找电脑的流氓软件 怎么找到电脑隐藏的流氓软件相关教程
- 电脑删除流氓软件的方法 如何彻底删除电脑中的流氓软件
- 电脑的流氓软件怎么卸载 怎么清除流氓软件
- 彻底卸载流氓软件的方法 电脑流氓软件怎么卸载干净
- 电脑清理流氓软件的详细教程 如何彻底清除电脑中的流氓软件
- 拦截电脑流氓软件的方法 电脑不小心下载流氓软件如何拦截
- 流氓软件无法卸载怎么办 流氓软件卸载不了解决方法
- 怎么找出电脑隐藏文件 电脑上隐藏的文件如何找出来
- 电脑怎么找到隐藏的文件夹 隐藏文件夹怎么找
- 如何在电脑上查找被隐藏的文件及详细操作步骤 电脑隐藏文件的快速查找方法及步骤详解
- 电脑上的软件如何隐藏图标 电脑软件如何隐藏图标位置
- 怎么清理恶意软件 流氓软件清除方法
- 强制删除2345流氓软件的步骤 2345怎么彻底删除
- wps怎么计算总金额 wps怎么用公式计算总金额
- 如何使用虚拟机制作U盘veket系统 在虚拟机中制作U盘veket系统教程
- wps我收藏的模板在哪里找到 wps模板收藏在哪里找到
- 设置技嘉GA-P67A主板一键U盘启动的方法 技嘉GA-P67A主板U盘启动教程
电脑教程推荐
- 1 wps怎么计算总金额 wps怎么用公式计算总金额
- 2 wps我收藏的模板在哪里找到 wps模板收藏在哪里找到
- 3 wps如何一下取消所有ppt动画设计 wps如何取消所有ppt动画设计
- 4 电脑开机蓝屏显示错误代码0xc0000001的解决教程 电脑开机蓝屏错误代码0xc0000001解决方法
- 5 wps如何将没有更改过的原来的文档内容换回来 wps如何恢复未更改的原始文档内容
- 6 u盘在电脑上读不出来文件但是有内存怎么办 电脑识别不了u盘但内存还在
- 7 mac电脑移动硬盘不能写入怎么解决 mac电脑连接移动硬盘无法写入怎么办
- 8 win8系统设置诊断启动的方法 win8系统如何设置诊断启动
- 9 怎么用优盘设置xp不用登陆密码 优盘设置XP自动登录
- 10 wps如何跳转到上次阅读位置 wps如何设置自动跳转到上次阅读的位置
win10系统推荐
- 1 联想笔记本专用Ghost Win10 64位精简专业版
- 2 电脑公司ghost win10 64位官方免激活版v2023.04
- 3 雨林木风Ghost Win10 64位完美官方版
- 4 雨林木风ghost win10 32位最新精简版v2023.04
- 5 技术员联盟ghost win10 32位 精简安装版系统
- 6 东芝笔记本ghost win10 32位免激专业版v2023.04
- 7 电脑公司ghost win10 64位最新免激活版v2023.04
- 8 深度技术ghost win10 32位升级稳定版
- 9 联想笔记本专用win10 64位家庭中文版免激活
- 10 系统之家ghost win10 64位极速正式版下载v2023.04