win10系统提示initpki模块加载失败的解决方法 win10系统提示initpki模块加载失败的原因有哪些
更新时间:2023-09-09 14:37:05作者:jiang
win10系统提示initpki模块加载失败的解决方法,在使用Win10系统过程中,有时会遇到initpki模块加载失败的提示,这种情况常常会导致系统运行不稳定,甚至无法正常使用。出现这个问题的原因有很多,比如系统文件损坏、病毒感染、驱动程序冲突等。为了解决这个问题,我们可以采取一系列的方法来修复和恢复系统的正常运行。下面将详细介绍一些解决initpki模块加载失败的方法,希望能帮助大家解决这个烦人的问题。
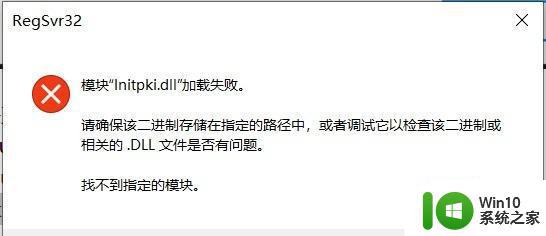
win10系统initpki模块加载失败1、首先按下键盘“win+r”打开运行。
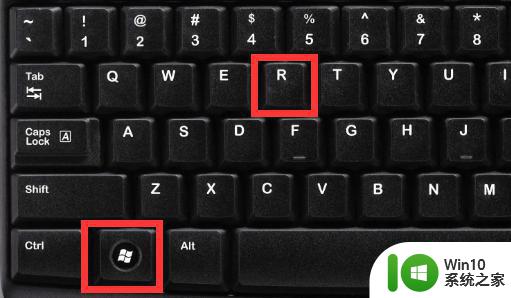
2、接着输入“regedit”回车打开注册表。
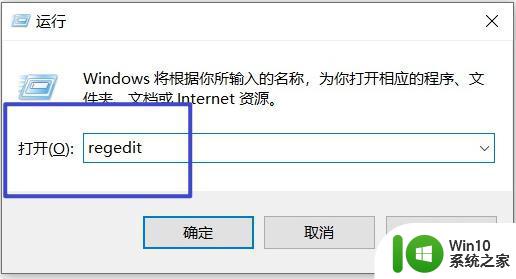
3、然后依次进入“HKEY_LOCAL_MACHINE-SOFTWARE-Classes”,右键“Classes”打开“权限”
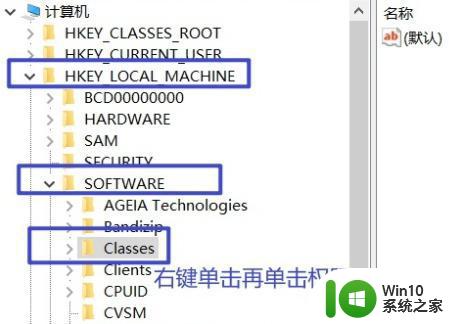
4、再选中“everyone”用户,如果没有就点击“添加”
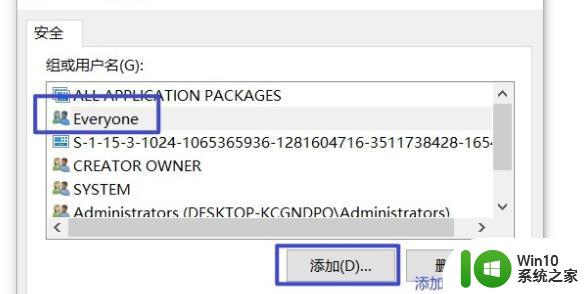
5、然后输入并“确定”就看添加了。
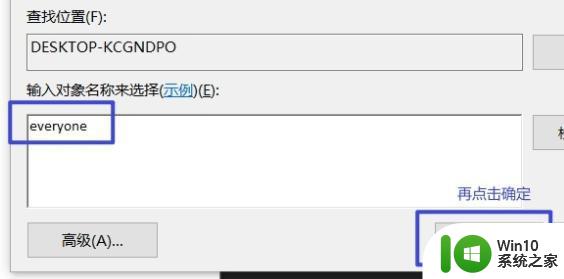
6、添加完成后,将下面的权限全部选择“允许”。再确定保存即可解决。
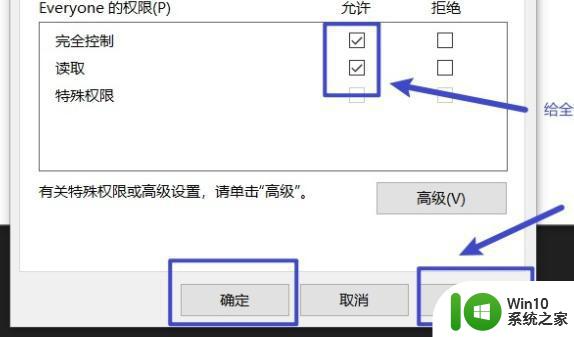
以上就是解决win10系统提示initpki模块加载失败的方法,如果您仍有不清楚的地方,请参考小编提供的步骤进行操作,希望能够对您有所帮助。
win10系统提示initpki模块加载失败的解决方法 win10系统提示initpki模块加载失败的原因有哪些相关教程
- Win10提示应用加载失败的解决方法 Win10提示应用加载失败怎么回事
- win10提示注册表文件丢失或损坏因此无法加载的解决方法 win10提示注册表文件丢失或损坏因此无法加载如何解决
- win10激活失败错误代码0x8007007b原因和解决方法有哪些 如何解决win10激活失败提示错误代码0x8007007b的问题
- Win10系统还原失败的原因有哪些 如何解决Win10系统还原失败的问题
- Win10系统升级更新失败的可能原因有哪些 如何解决Win10系统一直升级更新失败的问题
- win10系统下载文件失败的常见原因和解决方法 win10系统下载文件失败怎么办
- W10系统自动修复失败的原因有哪些 如何解决Win10修复失败后无法进入系统的问题
- Win10系统更改密码提示“修改失败”的处理方法 Win10系统更改密码提示“修改失败”怎么办
- win10更新补丁总显示失败的原因有哪些 如何解决win10更新补丁总显示失败的问题
- win10专业版激活报错0xc004f074 win10系统激活失败提示0xc004f074的解决方法
- 更新Win10提示卸载VirtualBox的解决教程 Win10更新提示卸载VirtualBox可能的原因有哪些
- win10卸载软件遇到“无法卸载,找不到指定模块“的解决方法 win10卸载软件找不到指定模块怎么办
- 帝国时代2win10无法初始化图像系统怎么处理 帝国时代2win10无法初始化图像系统解决方法
- 电脑装了win10系统重启提示reboot and select proper boot device怎么办 电脑重启后显示reboot and select proper boot device怎么解决
- win10设置删除文件到回收站 如何设置Win10系统删除文件不放入回收站
- win10怎样发现同一网络的电脑 Win10电脑如何打开局域网内的其他电脑
win10系统教程推荐
- 1 win10用电视当显示器有没有办法调用扬声器 Win10 HDMI线连接电视后声音没有输出怎么设置
- 2 win10打开USB调试开关的快捷方法 如何在Win10系统中快速打开USB调试开关
- 3 win10系统没有权限访问文件夹被拒的解决方法 win10系统无法访问文件夹权限被拒怎么办
- 4 升级win10出现0x80072f76-0x20016错误代码解决方法 win10升级错误代码0x80072f76-0x20016解决方法
- 5 如何解决win10笔记本充电充到80就不充了的问题 win10笔记本电池充电到80就停止充电的原因
- 6 win10系统更新出现0x80071160错误怎么解决 Win10系统更新0x80071160错误解决方法
- 7 win10控制栏卡死 Win10任务栏无法点击怎么解决
- 8 win10系统的磁盘清理功能不见了怎么办 win10系统磁盘清理功能无法找到怎么办
- 9 新组装的win10电脑麦克风有杂音如何修复 Win10电脑麦克风杂音怎么办
- 10 戴尔笔记本win10系统开启飞行模式无法关闭如何解决 戴尔笔记本win10系统飞行模式无法关闭怎么办
win10系统推荐