win10笔记本盖子合上后不休眠的设置方法 如何在win10中关闭盖子时不进入休眠模式
更新时间:2023-06-15 14:38:28作者:yang
win10笔记本盖子合上后不休眠的设置方法,Windows 10是一款功能丰富的操作系统,其设置选项也非常灵活,然而一些用户可能会遇到一个比较烦恼的问题:笔记本合上盖子后不进入休眠模式。这不仅会导致节能效果降低,还可能会造成数据丢失。那么如何在Windows 10中关闭盖子时不进入休眠模式呢?下面我们来介绍一下具体的设置方法。
具体步骤如下:
1、点击右下角的功能菜单。
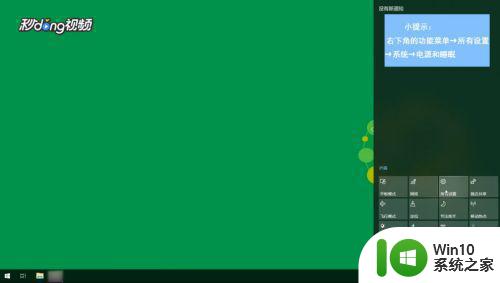
2、点击“所有设置”,点击“系统”。
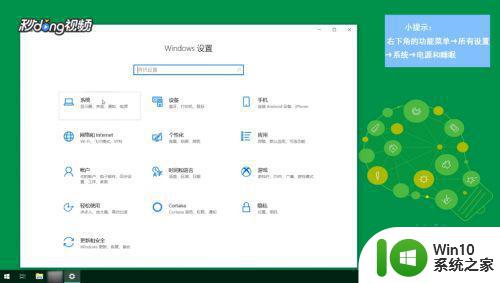
3、点击“电源和睡眠”。
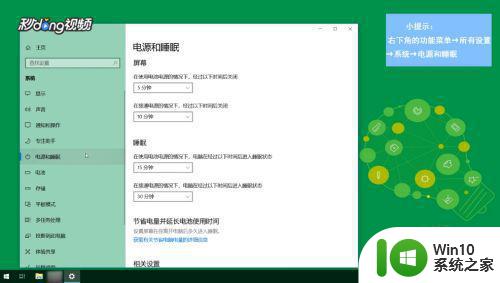
4、找到“相关设置”,选择“关闭盖子的功能”。选择“不采取任何操作”。
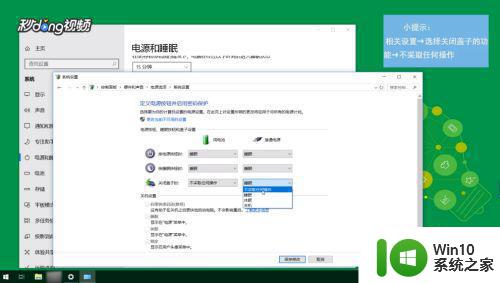
以上就是win10笔记本盖子合上后不休眠的设置方法了,如果您也遇到了这种情况,请按照以上小编提供的方法进行解决,希望这能对您有所帮助。
win10笔记本盖子合上后不休眠的设置方法 如何在win10中关闭盖子时不进入休眠模式相关教程
- win10电脑合上盖子不休眠怎么设置 win10笔记本如何设置合上盖子不休眠
- window10笔记本合上不休眠如何设置 笔记本w10盖上盖子怎么设置不休眠
- 怎么让笔记本电脑合上后不休眠win10 windows10笔记本合上盖子不休眠设置方法
- win10设置合盖休眠的方法 win10笔记本怎么设置合盖休眠
- 让win10笔记本合盖子不睡眠的设置方法 如何让win10笔记本合盖子不睡眠
- 联想笔记本开盖开机win10如何关闭省电模式 联想win10笔记本开盖开机后如何禁止自动休眠
- win10笔记本合上后不睡眠的方法 win10如何设置笔记本合上盖后不睡眠
- win10笔记本关盖子不熄屏屏的设置方法 win10笔记本关闭盖子但不熄屏怎么设置
- 如何解决win10笔记本电脑合上盖子再打开还是黑屏的问题 Win10笔记本电脑合上盖子后再打开屏幕黑屏怎么办
- win10不让电脑休眠如何设置 win10如何关闭休眠模式设置
- win10笔记本合上盖子不断的设置步骤 笔记本合盖不断网win10怎样设置
- win10笔记本合上盖子就关机怎样设置 win10修改笔记本合盖关机设置的步骤
- win10电脑高清线连接投影仪设置教程 win10电脑如何连接高清线投影仪
- 笔记本win10蓝牙搜索不到设备如何处理 笔记本电脑win10蓝牙搜索不到设备怎么办
- win10无法打开相机请确保它正常工作怎么解决 win10相机无法正常工作怎么解决
- win10宽带连接打不开双击没反应怎么办 win10宽带连接双击无反应怎么解决
win10系统教程推荐
- 1 笔记本win10蓝牙搜索不到设备如何处理 笔记本电脑win10蓝牙搜索不到设备怎么办
- 2 win10宽带连接打不开双击没反应怎么办 win10宽带连接双击无反应怎么解决
- 3 win10右下角总冒出小屏幕怎么回事 Windows 10任务栏缺少桌面小图标怎么办
- 4 win10桌面图片如何固定 Win10如何设置桌面背景壁纸不被修改
- 5 win10需要使用新应用以打开此windowsdefender链接怎么解决 如何解决win10需使用新应用打开windowsdefender链接问题
- 6 win10玩war3内存不足 Win10魔兽争霸3内存不足提示怎么办
- 7 戴尔电脑w10系统自动更新后显示你的电脑未正确启动如何处理 戴尔电脑w10系统自动更新后无法正确启动解决方法
- 8 win10开机出现0xc0000001系统页面进不去如何处理 win10系统页面0xc0000001错误怎么解决
- 9 windows10 pro 20h2立体声混音卡没有了怎么恢复 Windows10 Pro 20H2立体声混音卡消失如何解决
- 10 win10系统资源管理器总自动刷新怎么解决 win10系统资源管理器频繁自动刷新怎么处理
win10系统推荐