win10电脑合上盖子不休眠怎么设置 win10笔记本如何设置合上盖子不休眠
更新时间:2023-08-05 17:40:37作者:xiaoliu
win10电脑合上盖子不休眠怎么设置,随着科技的不断进步,Win10电脑已经成为现代生活不可或缺的一部分,有时当我们需要暂时离开电脑时,合上盖子后却发现电脑进入了休眠状态,这给我们带来了一些不便。为了解决这个问题,我们可以通过一些简单的设置来使Win10笔记本在合上盖子后不进入休眠,从而更加方便地进行工作和学习。接下来让我们一起来了解一下具体的设置方法吧。
具体方法:
1、点击左下角的田字,然后点击齿轮打开设置
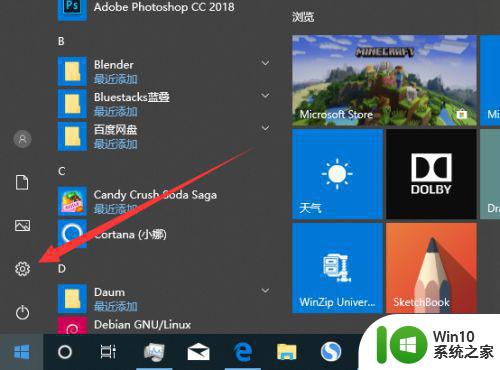
2、打开系统设置
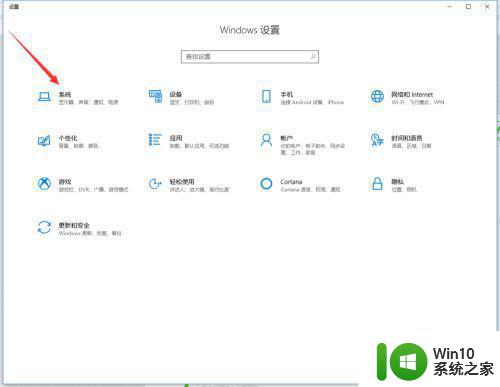
3、打开电源设置
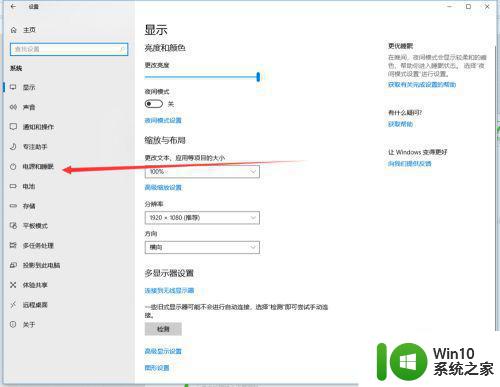
4、打开其他电源设置
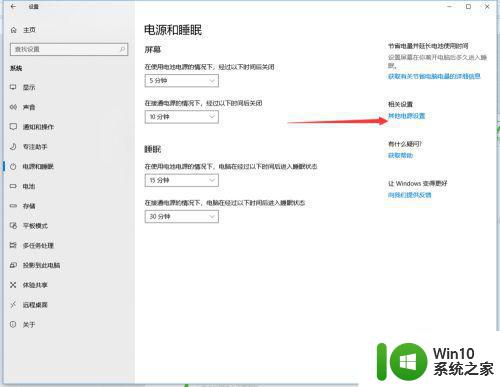
5、打开关闭盖子的设置
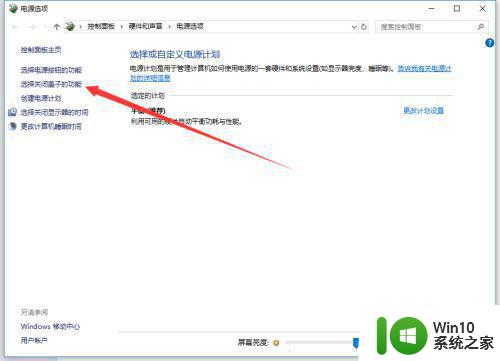
6、修改为,不进行任何操作
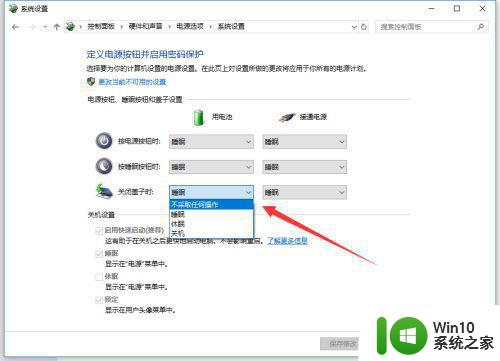
7、保持修改,之后就可以合着盖子用显示器了
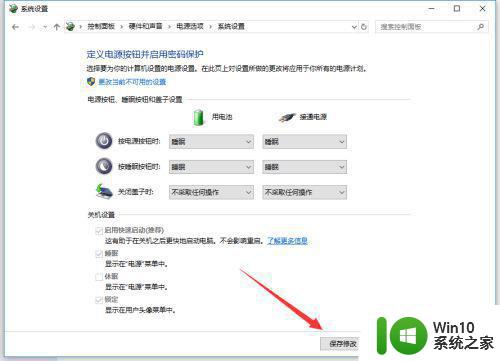
以上就是如何设置win10电脑合上盖子不休眠的全部内容,有需要的用户可以按照小编的步骤进行操作,希望这些步骤能对大家有所帮助,如有任何疑问请随时联系我们。
win10电脑合上盖子不休眠怎么设置 win10笔记本如何设置合上盖子不休眠相关教程
- window10笔记本合上不休眠如何设置 笔记本w10盖上盖子怎么设置不休眠
- 怎么让笔记本电脑合上后不休眠win10 windows10笔记本合上盖子不休眠设置方法
- win10笔记本盖子合上后不休眠的设置方法 如何在win10中关闭盖子时不进入休眠模式
- win10设置合盖休眠的方法 win10笔记本怎么设置合盖休眠
- 让win10笔记本合盖子不睡眠的设置方法 如何让win10笔记本合盖子不睡眠
- win10笔记本合上盖子不断的设置步骤 笔记本合盖不断网win10怎样设置
- 如何解决win10笔记本电脑合上盖子再打开还是黑屏的问题 Win10笔记本电脑合上盖子后再打开屏幕黑屏怎么办
- win10笔记本合上后不睡眠的方法 win10如何设置笔记本合上盖后不睡眠
- win10笔记本合上盖子就关机怎样设置 win10修改笔记本合盖关机设置的步骤
- win10笔记本盖子合上后黑屏怎么解决 Windows10笔记本合上盖子黑屏无法恢复怎么办
- win10笔记本关盖子不熄屏屏的设置方法 win10笔记本关闭盖子但不熄屏怎么设置
- win10电脑设置永不休眠怎么设置 电脑不休眠在哪设置win10
- win10系统右侧滑动菜单 Win10通知区域图标显示与隐藏调整
- win10去掉开机密码 Win10取消开机密码教程
- win10拨号调制解调器错误651怎么解决 win10拨号调制解调器错误651解决方法
- win10蓝屏重启后不能进入系统 Win10 21H1蓝屏重启后进入不了系统怎么修复
win10系统教程推荐
- 1 win10系统右侧滑动菜单 Win10通知区域图标显示与隐藏调整
- 2 苹果笔记本w10系统触摸板点击怎么设置 苹果笔记本w10系统触摸板点击设置教程
- 3 window10默认游览器自动换为edge怎么设置 如何设置Windows 10默认浏览器为Chrome或Firefox
- 4 w10系统硬盘压缩只能一半怎么解决 w10系统硬盘压缩失败怎么办
- 5 win10 网络属性 win10如何修改网络属性设置
- 6 win10电脑同时用耳机和音响怎么设置 win10电脑同时使用耳机和音响的设置方法
- 7 u教授怎么做装win10系统盘 win10系统盘制作教程
- 8 win10应用商店无法联网0x80072F7D解决方法 win10应用商店无法联网0x80072F7D错误解决方法
- 9 win10点窗口没反应 win10开始菜单点击没反应解决方法
- 10 Win10系统怎么保存蓝屏错误DMP文件 Win10系统如何找到并保存蓝屏错误DMP文件
win10系统推荐