win10如何关闭笔记本触摸板 怎样禁用win10笔记本自带的触摸板
更新时间:2023-07-07 16:45:18作者:jiang
win10如何关闭笔记本触摸板,在使用笔记本电脑时,有时候我们会希望禁用或关闭触摸板,特别是在连接鼠标或使用外部设备时,而在Windows 10系统中,关闭笔记本的触摸板可以通过简单的步骤实现。下面将介绍如何禁用Win10笔记本自带的触摸板,帮助大家更好地使用笔记本电脑。
具体步骤如下:
1、点击电脑左下角的win键,然后选择齿轮设置。
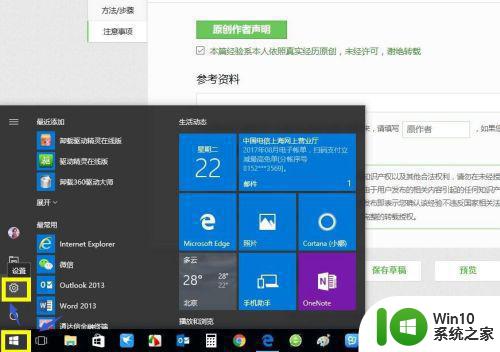
2、在设置界面选择设备。
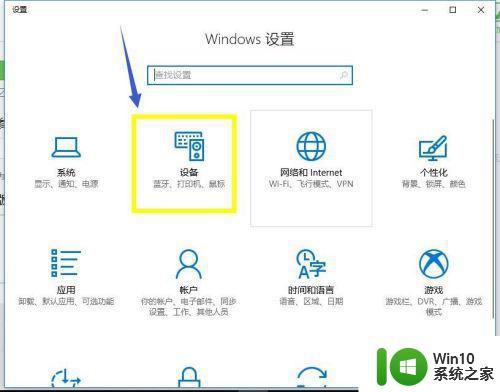
3、在设备左侧列表中找到触摸板。
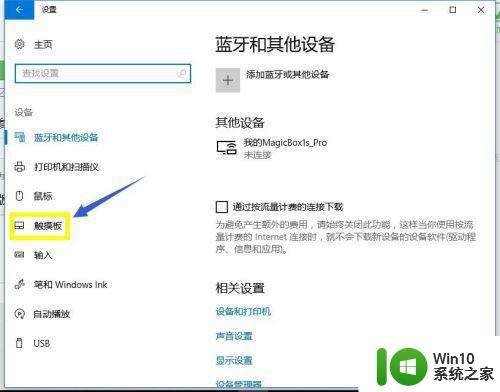
4、在触摸板设置界面点击其他设置。
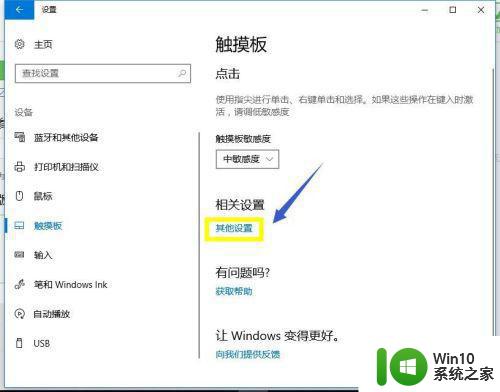
5、在其他设置弹出窗体中选择装置设定值。
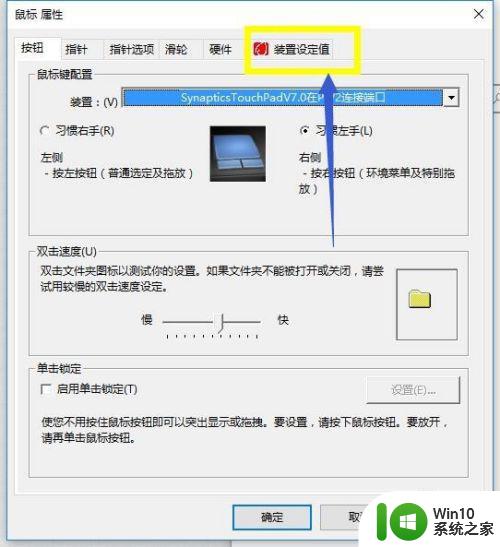
6、在设置界面可以看到禁用按钮,如下图所示,点击禁用按钮。
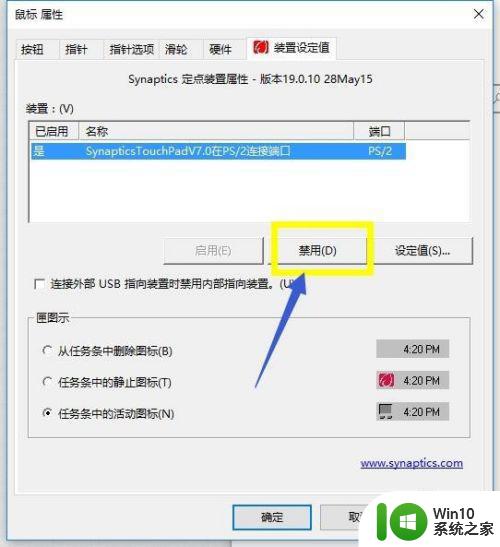
7、确认要禁用这个触摸板。
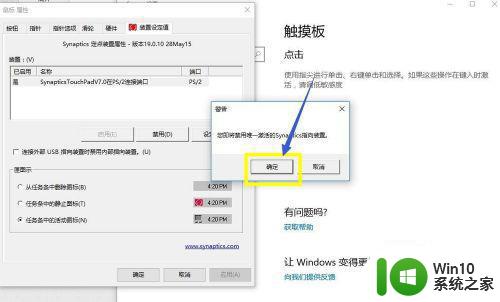
8、禁用成功后,要开启可以同样进入这个界面,点击启用按钮即可!
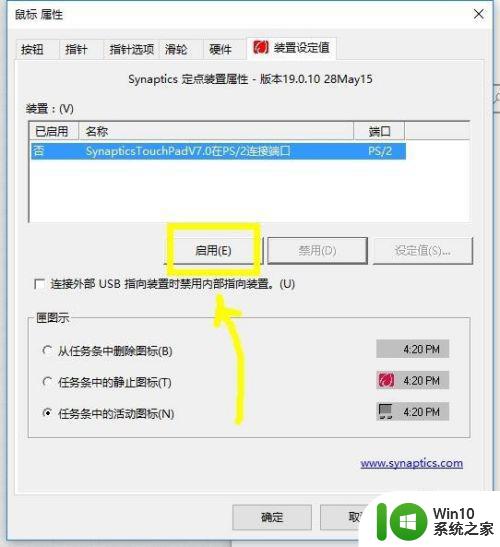
以上就是Win10如何关闭笔记本触摸板的全部内容,如果你遇到了这种情况,可以按照小编提供的方法来解决,希望这篇文章对你有帮助。
win10如何关闭笔记本触摸板 怎样禁用win10笔记本自带的触摸板相关教程
- 怎样在Win10上关闭笔记本触摸板 Win10笔记本如何禁用触摸板
- win10笔记本触摸板怎么关闭 win10笔记本禁用触摸板方法
- win10关闭笔记本触摸板的方法 win10笔记本怎么关闭触摸板
- win10笔记本触摸板如何禁用 Windows 10系统怎样关闭触摸板
- 戴尔win10触摸板禁用方法 戴尔win10笔记本关闭触摸板的步骤
- 关闭触摸板win10 Win10笔记本电脑触摸板禁用步骤
- win10笔记本触摸板没反应触摸板被禁用解决方法 win10笔记本触摸板被禁用如何启用
- 笔记本win10系统怎样关闭触摸板功能 win10系统笔记本如何临时禁用触摸板功能
- 惠普win10笔记本触摸板如何关闭 惠普win10笔记本如何禁用触摸板
- 修复win10笔记本触摸板的方法 win10笔记本触摸板失灵怎么办
- win10怎么禁用笔记本电脑的触摸板 win10如何禁用笔记本电脑触摸板
- win10笔记本怎么开启触摸板 win10笔记本触摸板隐藏怎么打开
- win10提示应用程序无法正常启动0xc0000022怎么解决 win10提示0xc0000022错误怎么解决
- win10系统4g内存为什么只显示3g怎么解决 win10系统4g内存只识别3g怎么办
- win10拨号在哪里 win10系统如何设置拨号上网功能
- 笔记本电脑只有6g内存更新了win10系统好卡怎么办 笔记本电脑卡顿原因及解决方法
win10系统教程推荐
- 1 win10系统4g内存为什么只显示3g怎么解决 win10系统4g内存只识别3g怎么办
- 2 为什么电脑插耳机进去没有显示怎么办window10 Windows 10电脑插入耳机无声音处理方法
- 3 win10系统wifi不见了怎么办 win10电脑wifi功能消失解决方法
- 4 win10电脑的英雄联盟缓存文件在哪里删除 win10卸载英雄联盟步骤
- 5 win10文件夹删除不了显示其他程序中打开解决方法 Win10文件夹删除不了显示其他程序中打开怎么办
- 6 怎么进入win10系统的winre恢复环境 win10系统如何进入winre恢复环境
- 7 笔记本win10 找不到控制面板怎么办 win10控制面板中找不到显示选项
- 8 win10不能访问局域网其他电脑怎么办 win10局域网无法访问其他电脑解决方法
- 9 win10软件打开任务管理器里有就是没显示如何修复 Win10任务管理器打开但没有显示软件如何解决
- 10 联想笔记本win10开机时准备windows如何进入安全模式 联想笔记本win10如何进入安全模式
win10系统推荐
- 1 联想笔记本专用win10 64位流畅专业版镜像
- 2 萝卜家园Windows10 64位专业完整版
- 3 中关村ghost win10 64位克隆专业版下载v2023.04
- 4 华为笔记本专用win10 64位系统绿色版
- 5 联想笔记本专用Ghost Win10 64位精简专业版
- 6 电脑公司ghost win10 64位官方免激活版v2023.04
- 7 雨林木风Ghost Win10 64位完美官方版
- 8 雨林木风ghost win10 32位最新精简版v2023.04
- 9 技术员联盟ghost win10 32位 精简安装版系统
- 10 东芝笔记本ghost win10 32位免激专业版v2023.04