U盘因格式化导致写入速度变慢的解决方法 U盘格式化后写入速度慢怎么办
更新时间:2024-05-07 14:38:10作者:jiang
U盘是我们日常生活中常用的存储设备,但有时候由于格式化等原因会导致写入速度变慢,当U盘格式化后写入速度变慢时,可以尝试使用优化软件对U盘进行清理和优化,或者尝试更换USB接口或电脑进行插拔,也可以尝试将U盘重新格式化来解决问题。希望以上方法可以帮助您解决U盘写入速度变慢的问题。
步骤如下:
1、双击我的电脑图标,鼠标右键点击移动盘符选择属性选项;
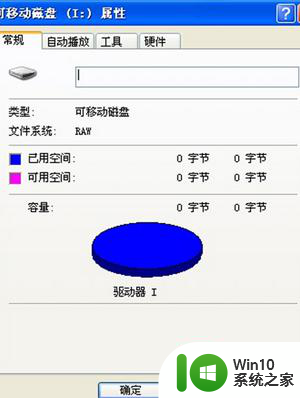
2、在属性界面,依次点击“策略”选项、“为提高性能而优化”选项,按确定按钮;
3、如果是对刚买回来的U盘量产或者格式化,发现写入速度下降很大,下面的方法可以让U盘速度恢复到出厂时的状态;
4、点击开始选项,点击右侧的运行选项,在文本框中输入cmd后按回车键;
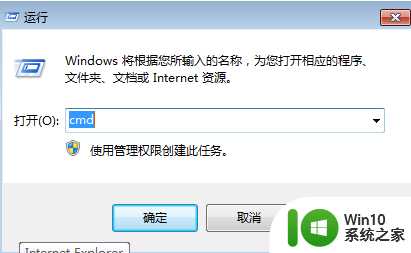
5、输入 format H: /a:16k (H是U盘的盘符)。
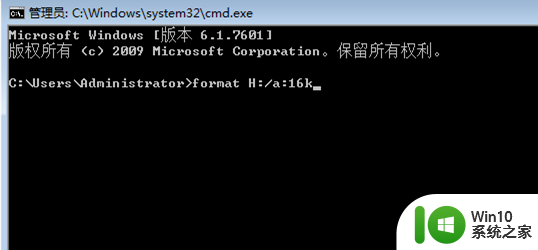
以上就是U盘因格式化导致写入速度变慢的解决方法的全部内容,碰到同样情况的朋友们赶紧参照小编的方法来处理吧,希望能够对大家有所帮助。
- 上一篇: wps怎么设置字体动画 wps字体动画设置方法
- 下一篇: wps字体怎么变大 wps文字怎么变大
U盘因格式化导致写入速度变慢的解决方法 U盘格式化后写入速度慢怎么办相关教程
- 解决U盘写入速度慢的方法 U盘读取速度变慢怎么办
- U盘格式化后数据读写速度不稳定的解决方法 U盘数据读写速度不稳定怎么办
- 写入速度最快的u盘设置方法 如何优化U盘写入速度
- 磁盘写入速度慢怎么办 解决硬盘读写速度慢的有效方法
- u盘写入速度慢怎么办 U盘写入时卡顿怎么解决
- 如何格式化被写保护的u盘 被写保护的u盘怎样格式化
- 电脑插入u盘后读取速度很慢怎么办 u盘插入电脑后读取速度变得非常缓慢如何解决
- 被写入保护的u盘怎么格式化 如何格式化被写入保护的u盘
- 格式化u盘的方法 u盘被写保护无法格式化怎么办
- U盘无法读取怎么办 U盘格式化后仍无法写入数据
- u盘写保护怎么强制格式化 如何强制格式化u盘写保护
- 怎样提高u盘读写速度 u盘读取速度慢怎么办
- 戴尔Latitude 3450设置U盘启动教程 戴尔Latitude 3450如何设置U盘启动
- 量产U盘常见的错误有哪些 量产U盘常见的问题有哪些
- 笔记本提示计算机的内存不足如何解决 笔记本内存不足怎么办
- 怎么设置网络不让别人用 怎样设置无线网络MAC地址过滤防止他人蹭网
电脑教程推荐
- 1 戴尔Latitude 3450设置U盘启动教程 戴尔Latitude 3450如何设置U盘启动
- 2 量产U盘常见的错误有哪些 量产U盘常见的问题有哪些
- 3 Windows8无法设置休眠功能怎么办? Windows8休眠功能设置失败怎么解决
- 4 U盘扫描修复后文件丢失不见如何找回 U盘文件丢失后如何恢复
- 5 U盘安全选项消失不见处理教程 U盘安全选项消失不见怎么办
- 6 U盘装机完格式化后无法使用怎么办 U盘装机完格式化后无法使用怎么恢复数据
- 7 电脑开机显示missing operate system处理方法 电脑开机显示missing operate system怎么办
- 8 苹果手机提示您的帐户已在App Store和iTunes中被禁用如何解决 如何解禁苹果手机在App Store和iTunes中被禁用的帐户
- 9 华硕P8H61-MX R2.0主板通过bios设置u盘启动的步骤 华硕P8H61-MX R2.0主板如何设置u盘启动
- 10 没有读卡器时内存卡如何插在电脑上 电脑内存卡无读卡器怎样连接
win10系统推荐
- 1 深度技术ghost win10 64位最新免费版v2023.05
- 2 萝卜家园win10 64位中文官方版
- 3 绿茶系统ghost win10 64位家庭优化版下载v2023.05
- 4 深度技术ghost win10 32位稳定专业版v2023.05
- 5 系统之家windows10 64位专业免激活版v2023.05
- 6 中关村ghost win10 32位游戏装机版v2023.05
- 7 华硕笔记本专用win10 64位经典专业版
- 8 深度技术ghost win10 64位专业破解版v2023.05
- 9 联想笔记本专用Win10专业版64位系统镜像下载
- 10 联想笔记本专用win10 64位流畅专业版镜像