- win10系统如何设置硬盘4k对齐 - 如何在win10电脑上实现硬盘4k对齐
更新时间:2023-08-01 14:39:12作者:yang
- win10系统如何设置硬盘4k对齐,在如今信息时代的浪潮下,Win10系统已成为广大用户的首选操作系统,对于一些用户来说,他们可能并不了解Win10系统如何设置硬盘4k对齐,以及如何在Win10电脑上实现硬盘4k对齐。硬盘4k对齐是一项重要的技术,旨在优化硬盘的读写速度和性能。本文将详细介绍Win10系统如何设置硬盘4k对齐,并提供一些实用的方法来实现硬盘4k对齐,以帮助用户充分发挥硬盘的潜力。
具体方法:
1、首先我们找到桌面上的我的电脑
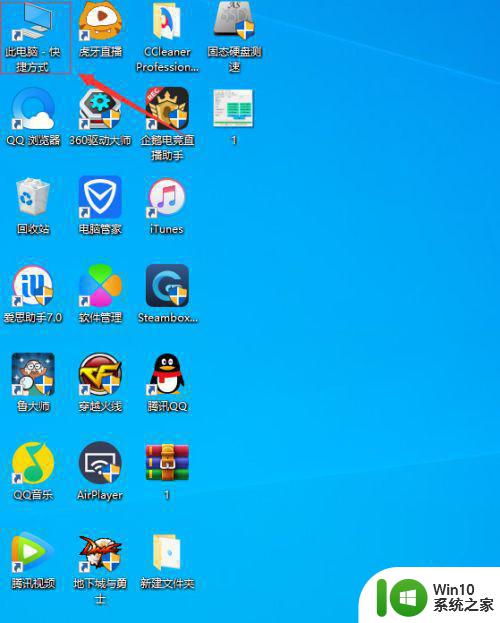
2、右键单击此电脑,选择管理,打开储存,选择磁盘管理。
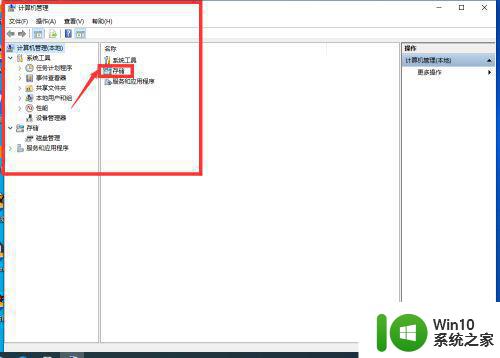
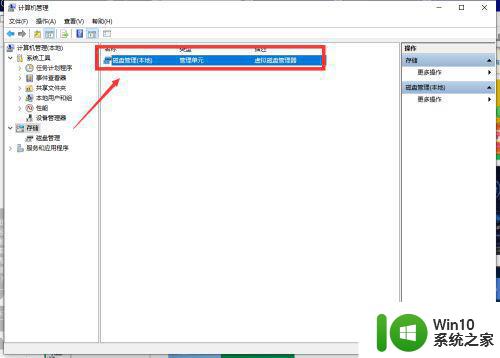
3、右键单击你要分区的磁盘,选择压缩卷。
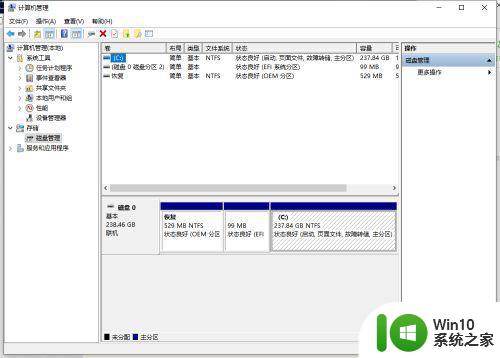
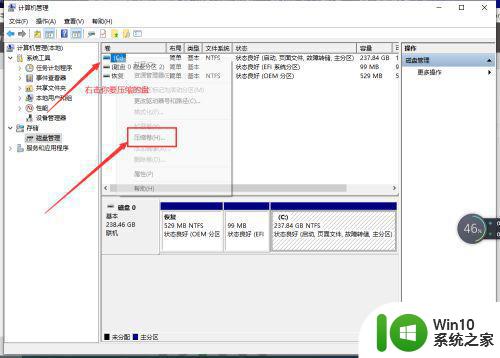
4、输入你想分出的磁盘的大小,点击压缩,压缩后右键单击旁边磁盘,打开新建简单卷。
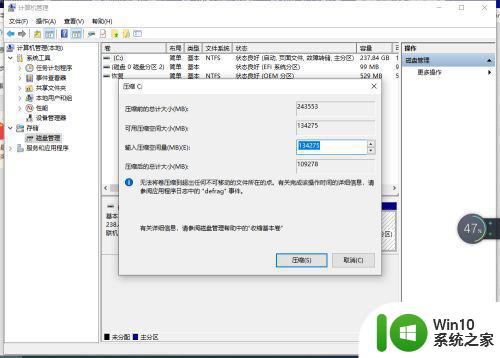
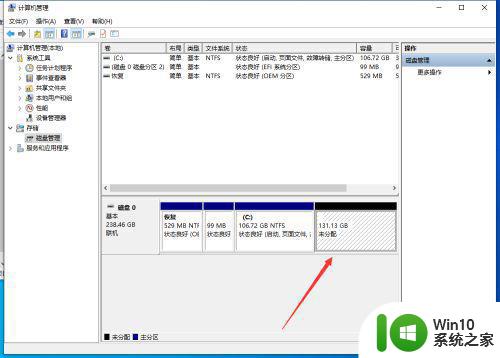
5、填入新建磁盘的大小,点击下一步,再点击下一步后,点击完成即可。
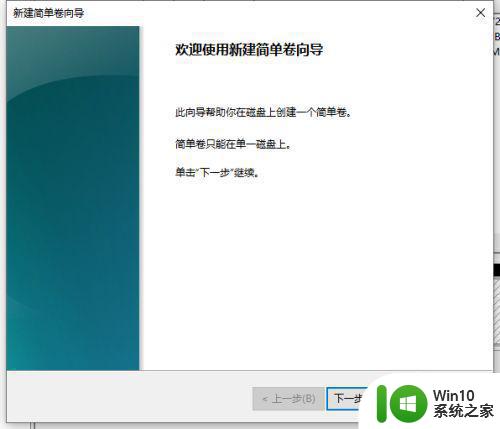
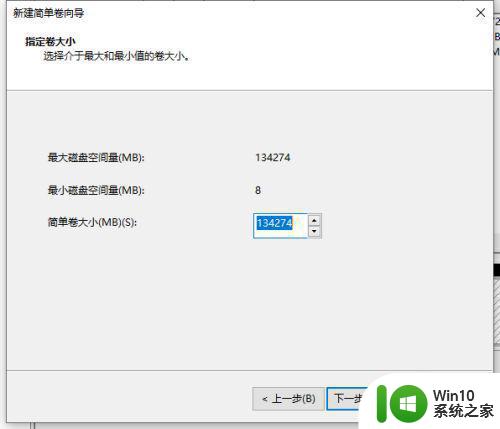
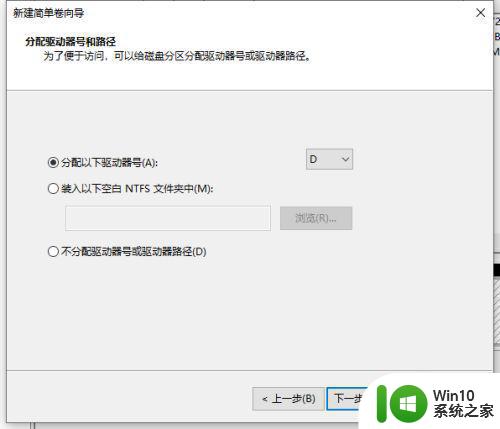
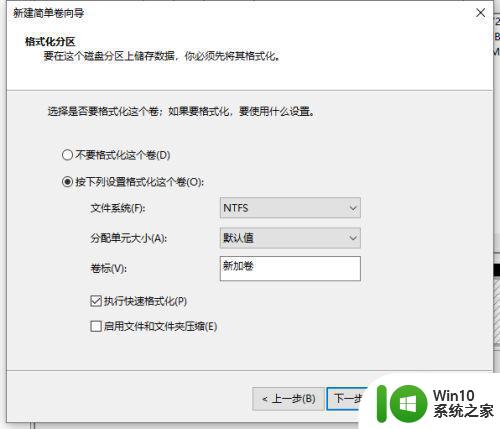
6、新盘D就出来了,这里说明下,不能让C盘满,电脑会卡,下面教大家,怎么把C盘应用移走
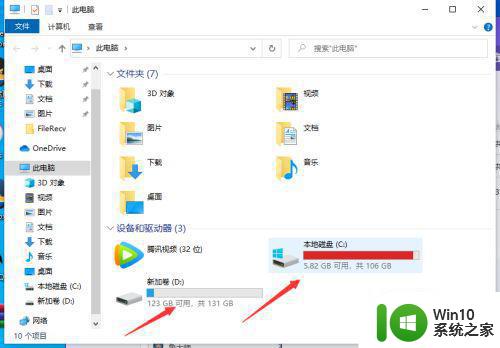
以上就是win10系统如何设置硬盘4k对齐的全部内容,需要的用户可以按照小编的步骤进行操作,希望这些内容能对大家有所帮助。
- win10系统如何设置硬盘4k对齐 - 如何在win10电脑上实现硬盘4k对齐相关教程
- window10固态硬盘如何设置4k对齐 Win10系统4k对齐设置方法
- win10硬盘4k对齐教程 win10固态硬盘4k对齐设置方法
- win10固态硬盘分区4k对齐的必要性和方法 如何调整win10固态硬盘分区4k对齐,以提高系统运行速度
- win10新固态硬盘4k对齐教程 win10固态怎么4k对齐
- 笔记本加了win10系统下固态硬盘如何4k对齐 笔记本固态硬盘4k对齐方法
- win10系统分区4k对齐设置方法 win10自带的分区能4k对齐吗
- win10打印头对齐怎么设置 win10如何调整打印头对齐位置
- win10电脑如何利用磁盘管理工具分配4t硬盘 如何在win10系统下对4tb硬盘进行合理的硬盘分区
- win10系统如何分区硬盘分区 win10系统如何对硬盘进行分区操作
- win10单元格对齐方式 单元格对齐方式如何设置
- win10 硬盘分区教程 win10 如何对硬盘进行分区设置
- 电脑硬盘如何分区win10系统 win10系统如何分区硬盘
- window10固定输入法 Win10怎么调整默认输入法
- win10怎样取消登录界面 彻底删除win10登录界面
- 用win10自带浏览器看b站有问题怎么解决 win10自带浏览器无法播放b站视频怎么办
- w10系统硬盘压缩只能一半怎么解决 w10系统硬盘压缩失败怎么办
win10系统教程推荐
- 1 w10系统硬盘压缩只能一半怎么解决 w10系统硬盘压缩失败怎么办
- 2 win10 网络属性 win10如何修改网络属性设置
- 3 win10电脑同时用耳机和音响怎么设置 win10电脑同时使用耳机和音响的设置方法
- 4 u教授怎么做装win10系统盘 win10系统盘制作教程
- 5 win10应用商店无法联网0x80072F7D解决方法 win10应用商店无法联网0x80072F7D错误解决方法
- 6 win10点窗口没反应 win10开始菜单点击没反应解决方法
- 7 Win10系统怎么保存蓝屏错误DMP文件 Win10系统如何找到并保存蓝屏错误DMP文件
- 8 win10删除公用账户 win10系统怎么删除一个账户
- 9 win10系统怎么通过命令实现定时关机 win10系统如何使用命令设置定时关机
- 10 win10无法修改程序默认打开程序怎么解决 Win10默认打开程序无法更改怎么办
win10系统推荐