电脑硬盘如何分区win10系统 win10系统如何分区硬盘
更新时间:2023-02-25 14:07:56作者:jiang
有的用户在入手win10电脑之后,想要对安装的程序进行保存时,却发现系统中的硬盘分区没有进行合理的分区设置,导致所有的文件都存放在一个分区中,这样也不利用用户的文件管理,那么电脑硬盘如何分区win10系统呢?接下来小编就来给大家介绍电脑硬盘分区win10系统设置方法。
具体方法:
1、右击开始菜单图标,选择磁盘管理打开。
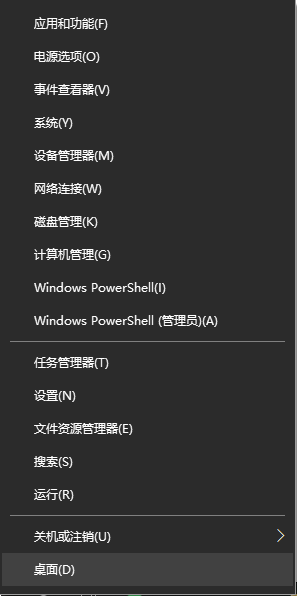
2、在窗口的右下边可以看到磁盘,选择要分区的磁盘,右键点击,然后选择“压缩卷”。。(这里小编以d盘为例)
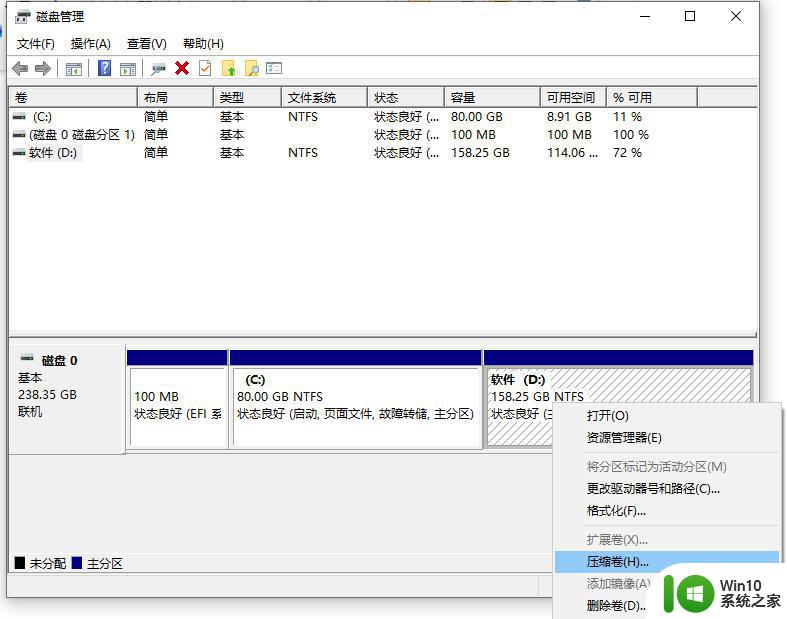
3、系统会计算出可以压缩空间,输入你需要压缩空间,然后点击:压缩。
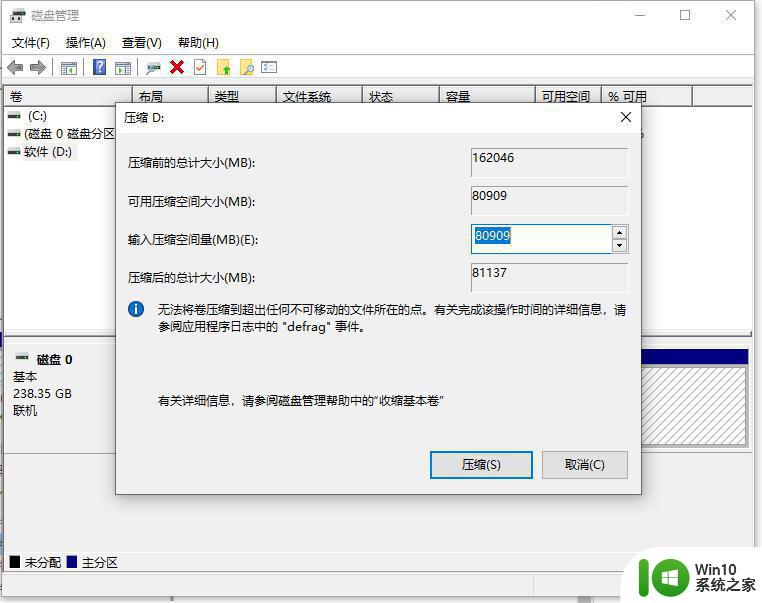
4、等待压缩完成后我们就可以看到磁盘区会有一个未分配的分区,右键点击未分配分区。选择“新建简单卷”。
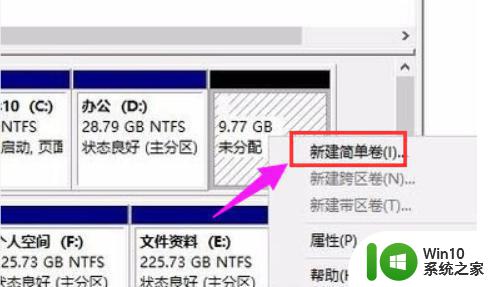
5、然后就会进入新建简单卷向导,然后按照指引进行操作,点击下一步完成新建卷。
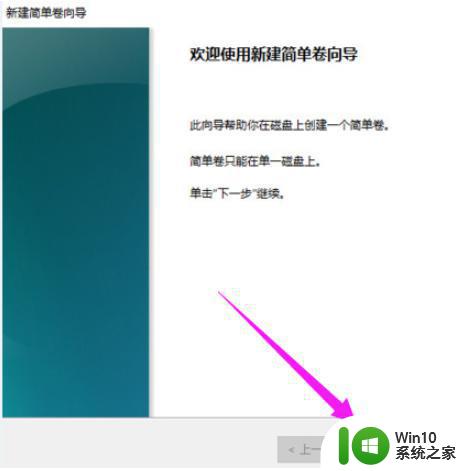
6、这样就可以在我的电脑看到新建的分区了。
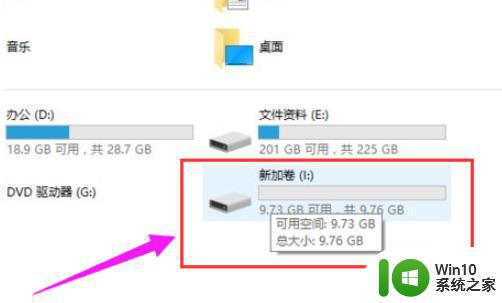
以上就是小编教大家的电脑硬盘分区win10系统设置方法了,还有不清楚的用户就可以参考一下小编的步骤进行操作,希望能够对大家有所帮助。
电脑硬盘如何分区win10系统 win10系统如何分区硬盘相关教程
- win10系统如何分区硬盘分区 win10系统如何对硬盘进行分区操作
- ghost win10系统硬盘分区教程 ghost win10如何分区硬盘
- 教你给win10硬盘分区的方法 win10系统硬盘分区步骤详解
- win10电脑如何利用磁盘管理工具分配4t硬盘 如何在win10系统下对4tb硬盘进行合理的硬盘分区
- 电脑如何分区硬盘分区w10 Windows 10新机械硬盘如何设置分区
- win10如何添加新的硬盘分区 win10硬盘分区丢失如何恢复
- win10硬盘分区出错如何恢复 win10硬盘分区错误恢复方法
- 给win10固态硬盘分区的操作步骤 如何给win10固态硬盘分区
- Win10 怎样计算硬盘整数分区 装win10系统, c盘整数分区的步骤
- win10固态硬盘分区4k对齐的必要性和方法 如何调整win10固态硬盘分区4k对齐,以提高系统运行速度
- 如何在win10中删除硬盘分区 win10系统下删除硬盘分区的方法和步骤
- win10系统怎么修改分区图标 如何在Win10系统中更改硬盘图标
- win10恢复出厂设置找不到恢复环境如何解决 win10恢复出厂设置找不到恢复环境怎么办
- 联想笔记本win10怎么连接wifi Win10系统联想笔记本连接wifi教程
- win10电脑系统变英文怎么改回中文 win10系统语言中文
- win10系统快捷键都不能用了如何修复 Win10系统快捷键失效怎么办
win10系统教程推荐
- 1 win10恢复出厂设置找不到恢复环境如何解决 win10恢复出厂设置找不到恢复环境怎么办
- 2 win10应用商店打不开提示服务器出错修复方法 Win10应用商店无法连接服务器怎么办
- 3 windows10系统重置后我的电脑不见了如何恢复 windows10系统重置后文件丢失怎么办
- 4 win10防火墙无法修改 Win10防火墙无法更改高级设置
- 5 我的世界win10不在此设备上运行怎么解决 我的世界win10无法在电脑上运行怎么办
- 6 解决win10系统设置默认输入密码 win10系统设置电脑用户密码的方法
- 7 电脑win10默认盘符顺序 win10盘符显示错误解决方法
- 8 win10 22h2不能使用网络打印机 Win10专业版22H2网络共享打印0x00000709错误解决方法
- 9 电脑w10打印机共享文件夹网络那里怎么不显示 Windows 10打印机共享文件夹网络无法显示问题解决
- 10 win10 edge浏览器主页被锁定的解决方法 如何解锁win10 edge浏览器主页
win10系统推荐
- 1 华为笔记本专用win10 64位系统绿色版
- 2 联想笔记本专用Ghost Win10 64位精简专业版
- 3 电脑公司ghost win10 64位官方免激活版v2023.04
- 4 雨林木风Ghost Win10 64位完美官方版
- 5 雨林木风ghost win10 32位最新精简版v2023.04
- 6 技术员联盟ghost win10 32位 精简安装版系统
- 7 东芝笔记本ghost win10 32位免激专业版v2023.04
- 8 电脑公司ghost win10 64位最新免激活版v2023.04
- 9 深度技术ghost win10 32位升级稳定版
- 10 联想笔记本专用win10 64位家庭中文版免激活