win10 硬盘分区教程 win10 如何对硬盘进行分区设置
更新时间:2024-03-10 12:02:00作者:yang
在使用win10操作系统时,对硬盘进行分区设置是非常重要的一项操作,通过合理的硬盘分区可以更好地管理存储空间,提高数据存储效率。而win10提供了简单易用的分区工具,让用户可以轻松地对硬盘进行分区设置。接下来我们将介绍win10如何对硬盘进行分区设置的详细教程,帮助大家更好地管理自己的存储空间。
win10 如何对硬盘进行分区设置:
1、Win10系统同以往的Windows版本一样,进入磁盘管理器中对接在电脑上的硬盘进行管理。进入硬盘管理器的方式很多,如点击此电脑右键菜单中的管理。
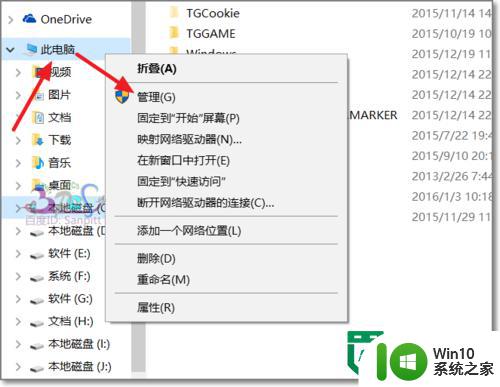
2、进入计算机管理界面,点击存储-磁盘管理。
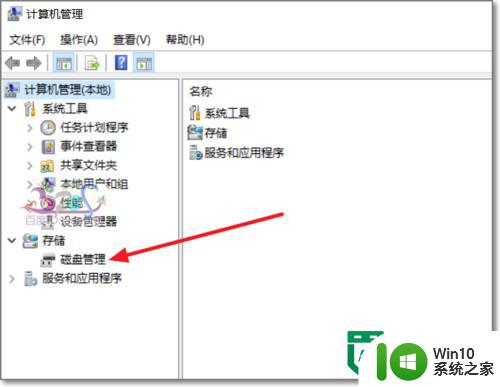
3、在磁盘管理器界面中,电脑所有挂载的硬盘都会在 显示在这里,包括U盘、移动硬盘。
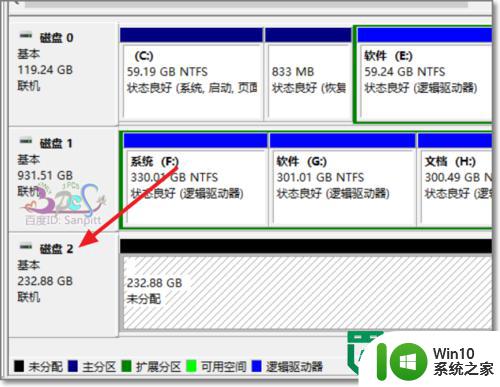
4、点击需要管理的硬盘。在硬盘空白处点击右键,弹出菜单中选择新建简单卷。
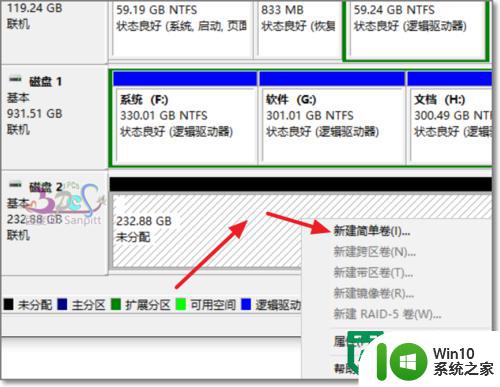
5、进入欢迎向导,点击下一步,Windows安装的基本操作习惯。
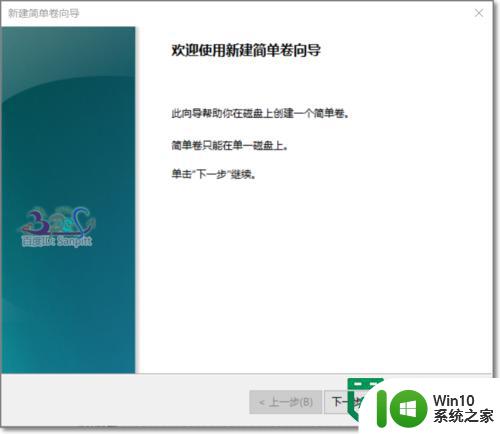
6、分配驱动器号,也就是盘符号。系统默认往后排序即可。
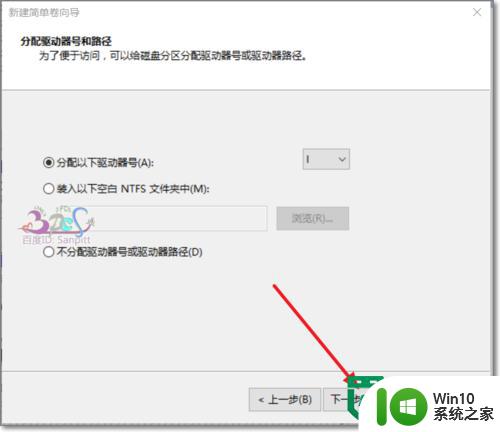
7、设置当前要分区的磁盘格式是NTFS和是 FAT32格式。注意后者是不支持单一文件超过4G大小的。
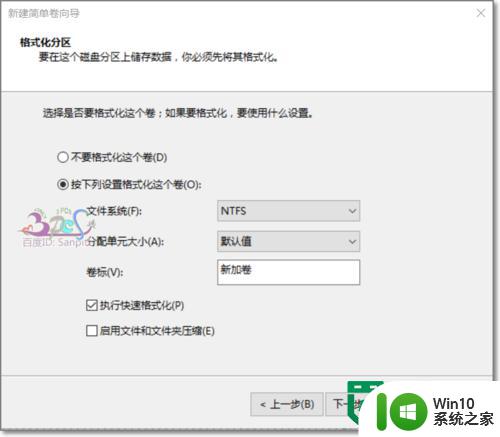
8、设置完成之后,点击完成,磁盘管理器就会对硬盘进行分区了。

9、然后分第二区,也是重复前面的步骤,即可。
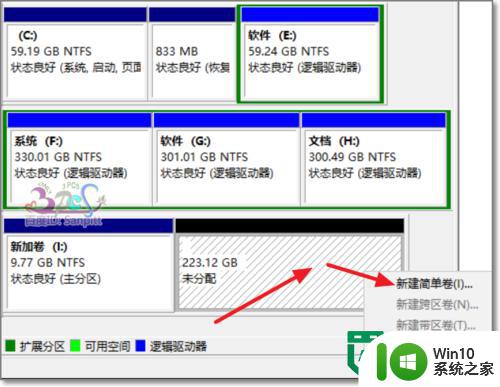
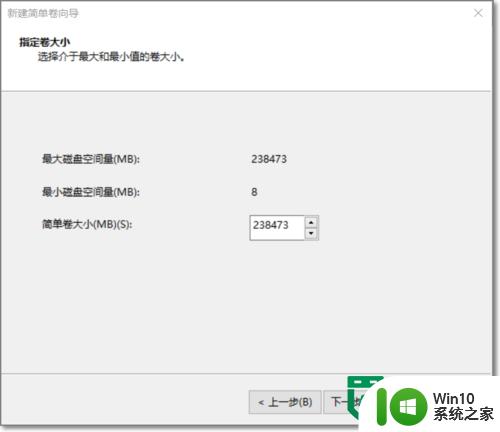
以上就是win10 硬盘分区教程的全部内容,有遇到这种情况的用户可以按照小编的方法来进行解决,希望能够帮助到大家。
win10 硬盘分区教程 win10 如何对硬盘进行分区设置相关教程
- win10系统如何分区硬盘分区 win10系统如何对硬盘进行分区操作
- ghost win10系统硬盘分区教程 ghost win10如何分区硬盘
- win10电脑如何利用磁盘管理工具分配4t硬盘 如何在win10系统下对4tb硬盘进行合理的硬盘分区
- 对win10磁盘进行安全分区的方法 win10磁盘分区教程
- 电脑如何分区硬盘分区w10 Windows 10新机械硬盘如何设置分区
- win10自带硬盘分区工具的使用方法 win10硬盘分区工具使用教程
- win10怎么进行移动硬盘分区合并 win10移动硬盘分区合并的教程
- win10固态硬盘分区4k对齐的必要性和方法 如何调整win10固态硬盘分区4k对齐,以提高系统运行速度
- 给win10新电脑分区的操作方法 win10新电脑如何进行硬盘分区
- win10给移动硬盘分区的步骤 移动硬盘在win10上分盘的教程
- 教你给win10硬盘分区的方法 win10系统硬盘分区步骤详解
- win10如何添加新的硬盘分区 win10硬盘分区丢失如何恢复
- win10系统右侧滑动菜单 Win10通知区域图标显示与隐藏调整
- win10去掉开机密码 Win10取消开机密码教程
- win10拨号调制解调器错误651怎么解决 win10拨号调制解调器错误651解决方法
- win10蓝屏重启后不能进入系统 Win10 21H1蓝屏重启后进入不了系统怎么修复
win10系统教程推荐
- 1 win10系统右侧滑动菜单 Win10通知区域图标显示与隐藏调整
- 2 苹果笔记本w10系统触摸板点击怎么设置 苹果笔记本w10系统触摸板点击设置教程
- 3 window10默认游览器自动换为edge怎么设置 如何设置Windows 10默认浏览器为Chrome或Firefox
- 4 w10系统硬盘压缩只能一半怎么解决 w10系统硬盘压缩失败怎么办
- 5 win10 网络属性 win10如何修改网络属性设置
- 6 win10电脑同时用耳机和音响怎么设置 win10电脑同时使用耳机和音响的设置方法
- 7 u教授怎么做装win10系统盘 win10系统盘制作教程
- 8 win10应用商店无法联网0x80072F7D解决方法 win10应用商店无法联网0x80072F7D错误解决方法
- 9 win10点窗口没反应 win10开始菜单点击没反应解决方法
- 10 Win10系统怎么保存蓝屏错误DMP文件 Win10系统如何找到并保存蓝屏错误DMP文件
win10系统推荐