教你酷狗音乐设置均衡器的操作步骤 酷狗音乐怎样设置均衡器
更新时间:2023-04-10 14:41:41作者:jiang
酷狗音乐是一款比较流行的播放器,而且酷狗音乐播放器曲库丰富,赢得众多用户的喜爱。为了让酷狗音乐播放器有更好的播放效果,我们可以尝试使用酷狗音乐均衡器调整一下。那么教你酷狗音乐设置均衡器的操作步骤?其实操作步骤很简单,本篇经验教你设置酷狗音乐均衡器的操作步骤。
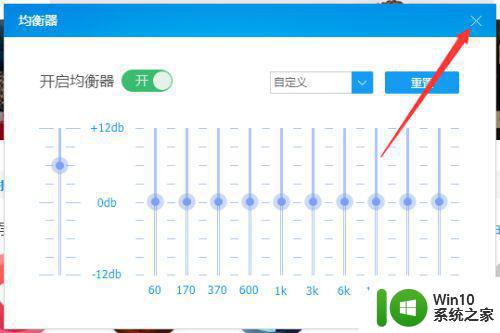
具体方法如下:
1、首先,打开一个的酷狗音乐播放器的窗口,点击窗口中的 更多设置 的选项。
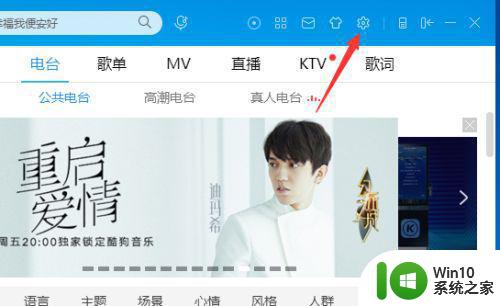
2、点击了更多设置 的选项之后,弹出了下拉菜单选中为 均衡器 的选项。
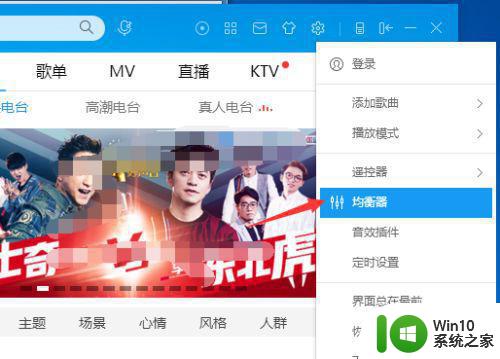
3、就会弹出了一个的均衡器窗口中,点击 开启均衡器 按钮。
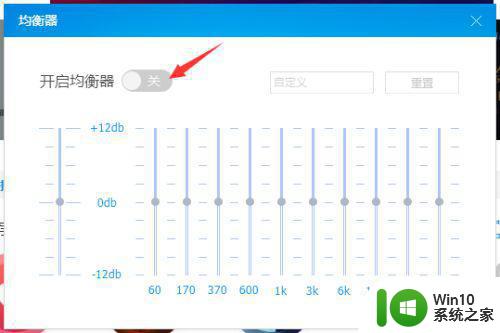
4、开启了均衡器之后,然后拖动的均衡器的按钮。
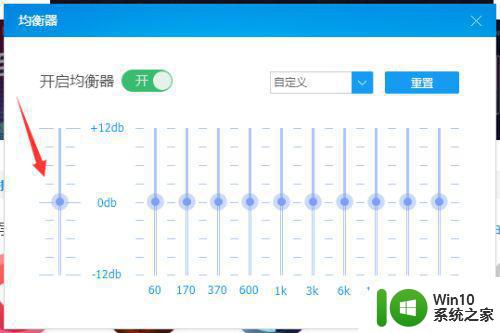
5、在均衡器中调整拖动。
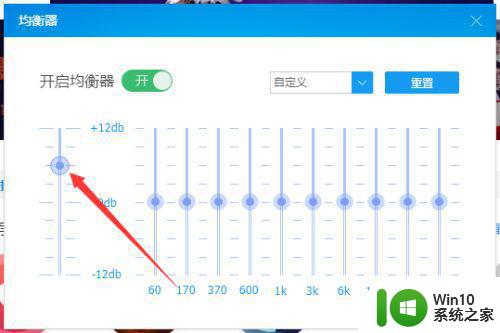
6、均衡器被设置完成之后,点击窗口关闭按钮来关闭窗口。
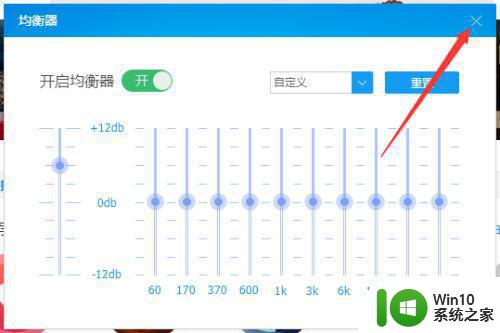
综上所述设置电脑酷狗音乐均衡器的操作步骤,简单设置之后,就能开始愉快的选歌听歌啦!
教你酷狗音乐设置均衡器的操作步骤 酷狗音乐怎样设置均衡器相关教程
- 酷狗怎么定时停止播放 酷狗音乐的定时停止播放设置步骤
- 网易云均衡器音效怎么调节dj好听 如何调节网易云音乐均衡器获得最佳音效
- 酷狗音乐桌面显示怎么设置 电脑上如何使用酷狗音乐设置桌面动态壁纸
- 酷狗的音乐怎么变成mp3 酷狗音乐怎么将歌曲转为MP3格式
- 酷狗的音乐怎么转到qq音乐 酷狗音乐的歌单怎么同步到QQ音乐
- 酷狗的音乐怎么设置成闹钟铃声 酷狗音乐闹钟铃声设置方法
- 酷狗音乐wma格式转成mp3格式的详细教程 酷狗音乐wma转mp3步骤
- 电脑播放酷狗音乐没声音的修复方法 电脑播放酷狗音乐没声音怎么回事
- 酷狗音乐如何关闭vip自动续费 酷狗音乐VIP自动续费取消步骤
- 酷狗音乐怎样下载歌词到u盘 如何下载酷狗音乐歌词到u盘
- 酷狗音乐关闭桌面歌词的方法 酷狗音乐的桌面歌词怎么关闭
- 酷狗音乐放歌突然停了如何解决 酷狗音乐播放突然停止怎么办
- 电脑开机显示missing operate system处理方法 电脑开机显示missing operate system怎么办
- 问七系统笔记本电脑开机打字灯不亮怎么办 问七系统笔记本电脑开机打字灯无法亮起的解决方法
- win8.1系统怎么设置开机不启动浏览器 win8.1系统开机不启动浏览器设置方法
- 苹果手机提示您的帐户已在App Store和iTunes中被禁用如何解决 如何解禁苹果手机在App Store和iTunes中被禁用的帐户
电脑教程推荐
- 1 电脑开机显示missing operate system处理方法 电脑开机显示missing operate system怎么办
- 2 苹果手机提示您的帐户已在App Store和iTunes中被禁用如何解决 如何解禁苹果手机在App Store和iTunes中被禁用的帐户
- 3 华硕P8H61-MX R2.0主板通过bios设置u盘启动的步骤 华硕P8H61-MX R2.0主板如何设置u盘启动
- 4 没有读卡器时内存卡如何插在电脑上 电脑内存卡无读卡器怎样连接
- 5 电脑的小键盘数字怎么开启 电脑小键盘数字键无法打开
- 6 技嘉GA-MA78GM-US2H主板进入bios设置u盘启动的步骤 技嘉GA-MA78GM-US2H主板如何设置U盘启动
- 7 在U盘资料恢复过程中应该注意什么? U盘数据恢复注意事项
- 8 电脑的分辨率突然变大设置不了修复方法 电脑屏幕分辨率突然变大怎么办
- 9 windows8笔记本怎么开启wifi热点?win8笔记本开启wifi热点的方法 Windows8笔记本如何设置WiFi热点
- 10 浅析u盘出现写保护的解决方法 U盘写保护解除方法
win10系统推荐
- 1 绿茶系统ghost win10 64位家庭优化版下载v2023.05
- 2 深度技术ghost win10 32位稳定专业版v2023.05
- 3 系统之家windows10 64位专业免激活版v2023.05
- 4 中关村ghost win10 32位游戏装机版v2023.05
- 5 华硕笔记本专用win10 64位经典专业版
- 6 深度技术ghost win10 64位专业破解版v2023.05
- 7 联想笔记本专用Win10专业版64位系统镜像下载
- 8 联想笔记本专用win10 64位流畅专业版镜像
- 9 萝卜家园Windows10 64位专业完整版
- 10 中关村ghost win10 64位克隆专业版下载v2023.04