win10笔记本分盘步骤详解 如何在新买的win10笔记本上分出多个分区
更新时间:2023-06-07 14:43:33作者:yang
win10笔记本分盘步骤详解,在购买新的Win10笔记本后,分出多个分区可以帮助我们更好地管理数据,这不仅能够更好地保护数据,还能让我们更有条理地存储和查找所需信息。但是对于许多非IT从业者来说,分区似乎是一项非常复杂的任务。那么Win10笔记本分盘的步骤是什么呢?本文为你详细解答。
具体方法如下:
1、进入win10桌面,鼠标右键【此电脑】,选择【管理】打开。
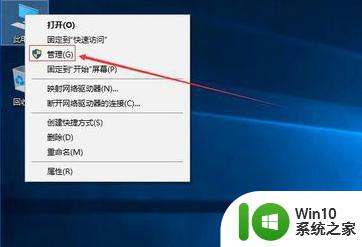
2、在计算机管理界面中依次点击【储存】->【磁盘管理】,进入下一步。
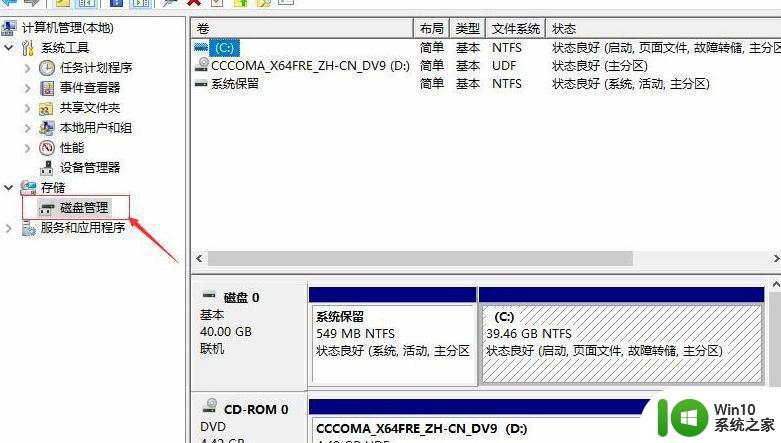
3、然后在右侧界面中找到c盘,鼠标右键选择【压缩卷】打开。
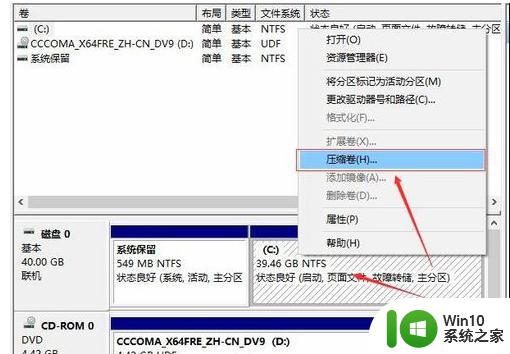
4、输入需要新建磁盘的大小,小编这里输入的是10240,也就是10G大小。
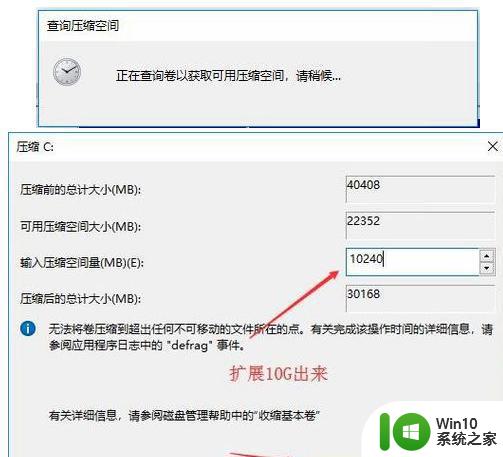
5、压缩完成后,界面中会出现一个黑色框,里面显示10G未分配的磁盘。
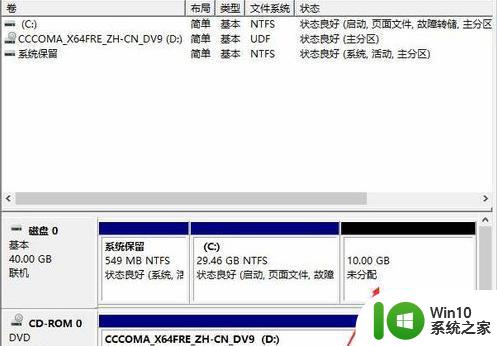
6、鼠标右键黑色区域未分配的磁盘上,选择【新建简单卷】,进入下一步。

7、接下来一直下一步,知道分区完成即可。直接下一步,值默认即可,不需要修改。
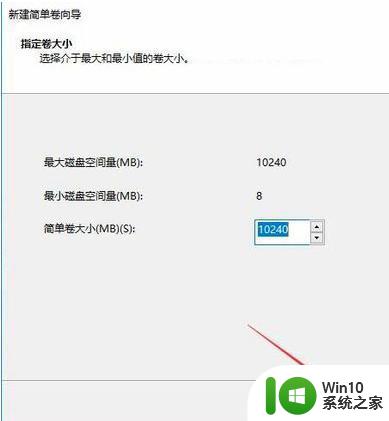
8、分区创建完成后黑色未分配磁盘就会变成蓝色的了。
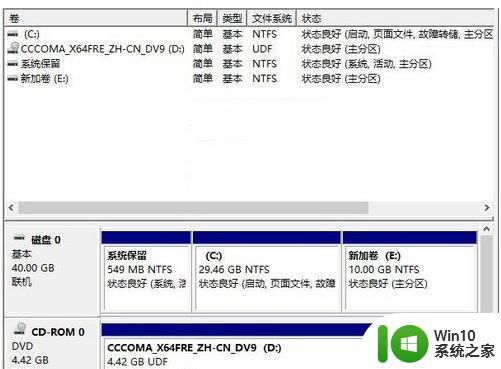
9、回到桌面,点击此电脑,我们就可以看到新的分区出现了。
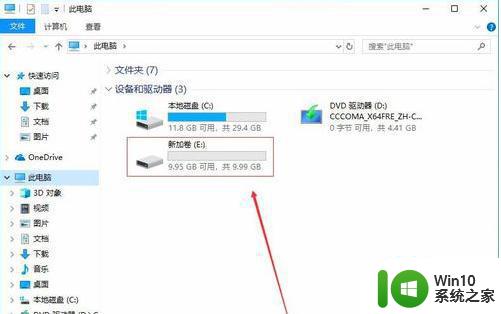
以上是Win10笔记本分盘的详细步骤,如有需要,您可以按照以上步骤进行操作,希望这对您有所帮助。
win10笔记本分盘步骤详解 如何在新买的win10笔记本上分出多个分区相关教程
- win10一个分区分成多个分区操作方法 win10如何将一个分区划分为多个分区步骤
- 笔记本分屏教程win10 笔记本w10系统如何分屏操作教程
- win10系统如何分出多个分区 新电脑怎样对win10系统进行分区
- 给win10硬盘新建分区的详细步骤 win10硬盘怎么新建分区
- 如何在只有一个C盘的Win10电脑上进行磁盘分区设置 Win10电脑增加分区的详细步骤和设置教程
- win10笔记本如何录屏 笔记本win10电脑录屏步骤详解
- win10磁盘分区的方法 win10磁盘分区步骤详解
- win10合并磁盘分区的方法 win10磁盘分区合并步骤详解
- win10使用磁盘管理进行分区的方法 win10磁盘分区步骤详解
- 教你给win10硬盘分区的方法 win10系统硬盘分区步骤详解
- 笔记本连显示器如何分屏 win10电脑如何分屏到2个显示器步骤
- win10给移动硬盘分区的步骤 移动硬盘在win10上分盘的教程
- win10设置删除文件到回收站 如何设置Win10系统删除文件不放入回收站
- win10怎样发现同一网络的电脑 Win10电脑如何打开局域网内的其他电脑
- win10有个程序删不掉 没有足够的权限 win10无法删除文件怎么办
- win10怎么改用户文件夹名字 win10修改用户文件夹名称步骤
win10系统教程推荐
- 1 win10用电视当显示器有没有办法调用扬声器 Win10 HDMI线连接电视后声音没有输出怎么设置
- 2 win10打开USB调试开关的快捷方法 如何在Win10系统中快速打开USB调试开关
- 3 win10系统没有权限访问文件夹被拒的解决方法 win10系统无法访问文件夹权限被拒怎么办
- 4 升级win10出现0x80072f76-0x20016错误代码解决方法 win10升级错误代码0x80072f76-0x20016解决方法
- 5 如何解决win10笔记本充电充到80就不充了的问题 win10笔记本电池充电到80就停止充电的原因
- 6 win10系统更新出现0x80071160错误怎么解决 Win10系统更新0x80071160错误解决方法
- 7 win10控制栏卡死 Win10任务栏无法点击怎么解决
- 8 win10系统的磁盘清理功能不见了怎么办 win10系统磁盘清理功能无法找到怎么办
- 9 新组装的win10电脑麦克风有杂音如何修复 Win10电脑麦克风杂音怎么办
- 10 戴尔笔记本win10系统开启飞行模式无法关闭如何解决 戴尔笔记本win10系统飞行模式无法关闭怎么办
win10系统推荐