win10一个分区分成多个分区操作方法 win10如何将一个分区划分为多个分区步骤
在日常使用电脑的过程中,我们常常需要对硬盘进行分区,以便更好地管理和利用存储空间,而在Windows 10操作系统中,将一个分区划分为多个分区是一个常见的需求。如何进行这一操作呢?在本文中我们将为大家介绍Win10中一个分区分成多个分区的操作方法和步骤。无论是为了更好地存储和管理文件,还是为了满足个人需求,这些方法都将为您提供便利和灵活性。接下来我们将一步步地为您讲解具体的操作过程。
具体方法:
1、如图,我的电脑现在只有C、D、E、F四个盘,我想变成C、D、E、F、G五个盘,也就是增加一个G盘。该如何操作呢。
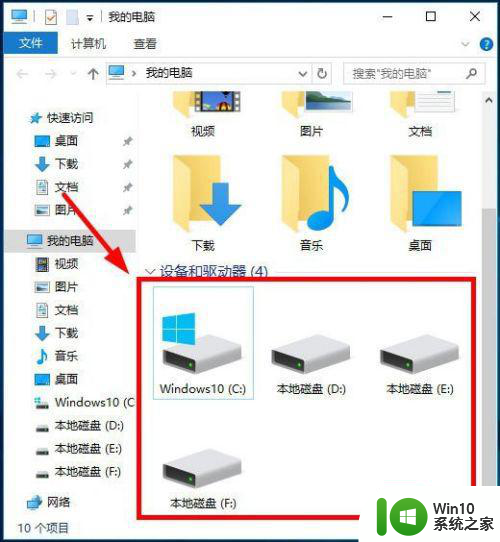
2、在在我的电脑,右键,管理,如图
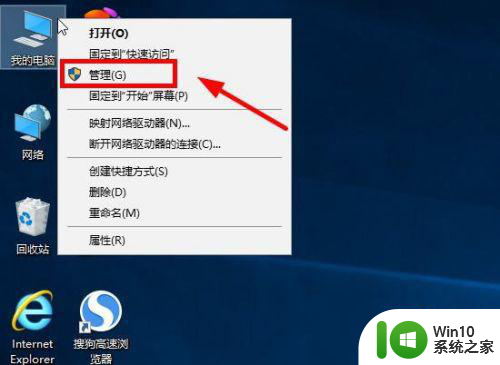
3、打开计算机管理后,点击磁盘管理,就可以在右侧看见电脑里面所有磁盘信息了。
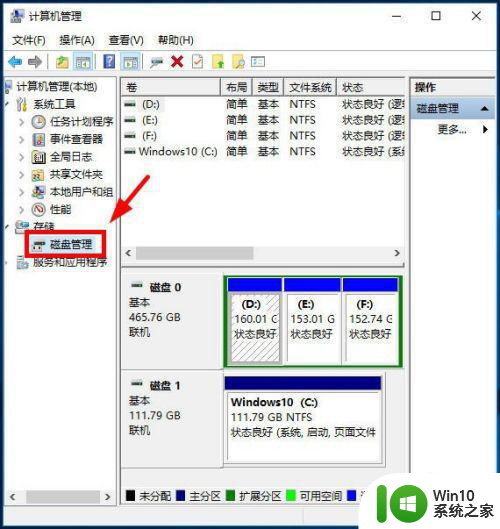
4、选择一个剩余空间比较大的盘,我这里选择F盘,点鼠标右键,弹出菜单,点击压缩卷,如图
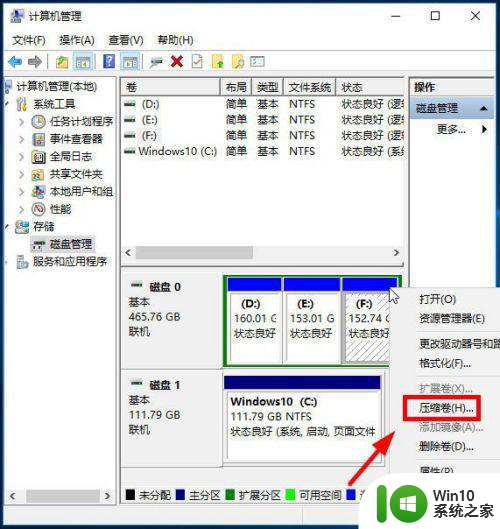
5、输入你要加这个G盘的空间大小。(必须比上面可压缩空间小才行),我这个设置40960,也就是40G,(1G=1024MB),
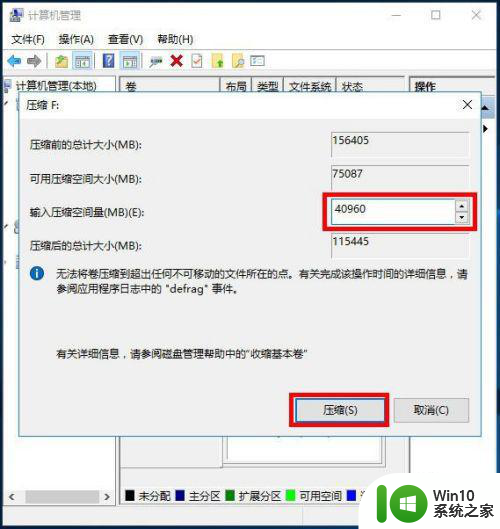
6、压缩完成后,就多了一个绿色的盘,这个盘大小40G,和上面设置的一样。(现在只是把新盘分出来了,在我的电脑里还不会显示的。要显示还必须添加新卷)
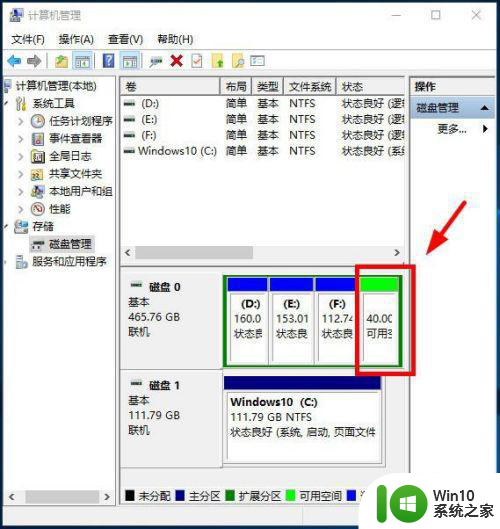
7、在绿色的新盘上,右键,选择“新建简单卷”,如图
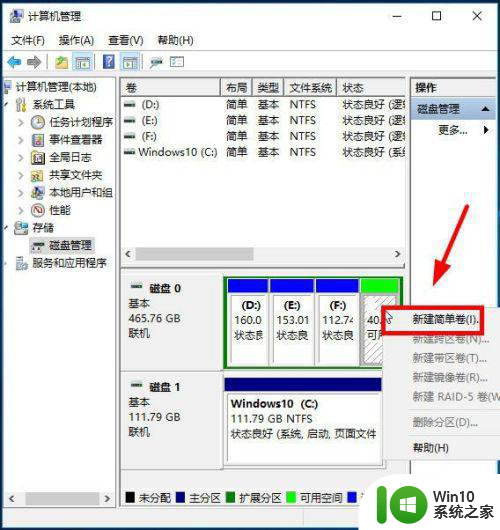
8、点击下一步
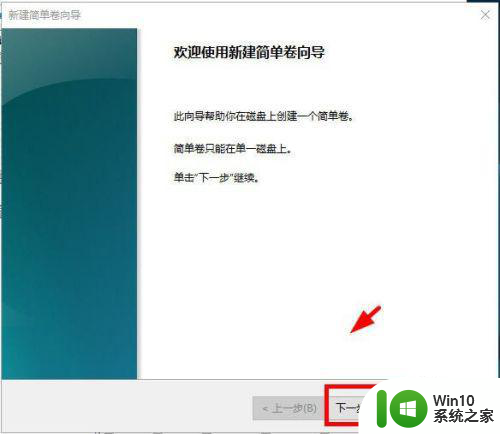
9、下一步
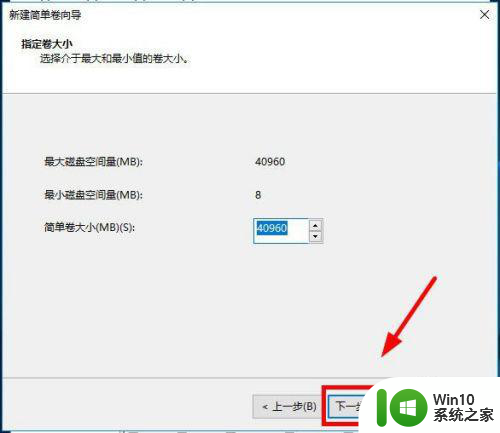
10、下一步
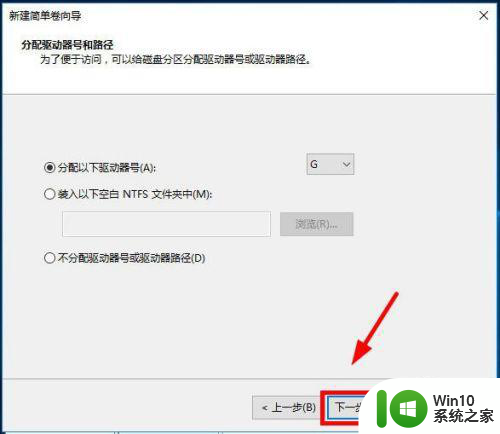
11、下一步
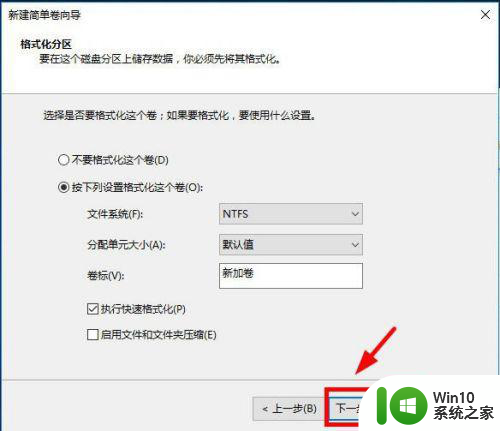
12、完成
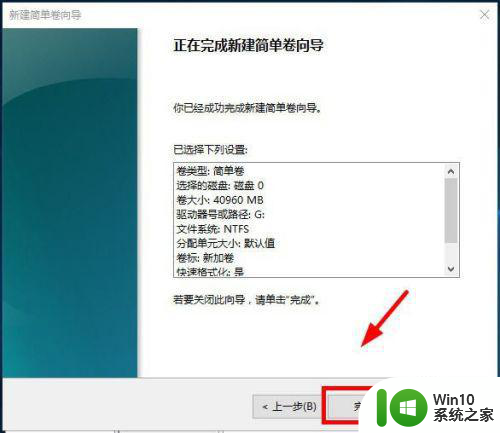
13、新盘就加进来,都变成蓝色了,如图
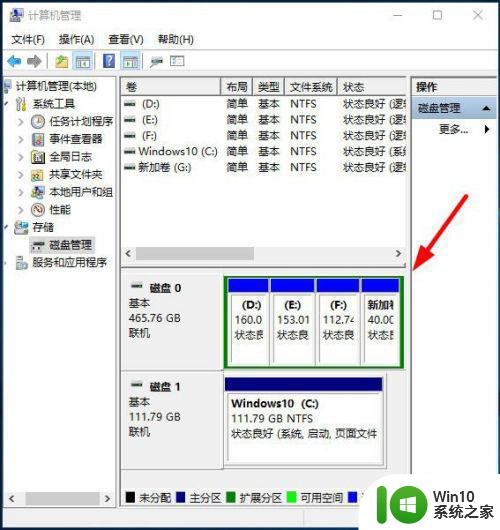
14、再打开我的电脑,多出一个G盘了,添加成功
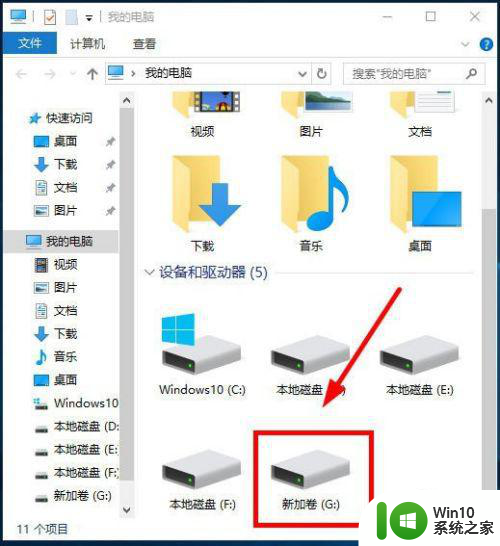
以上就是Win10一个分区分成多个分区操作方法的全部内容,还有不清楚的用户可以参考一下小编的步骤进行操作,希望能够对大家有所帮助。
win10一个分区分成多个分区操作方法 win10如何将一个分区划分为多个分区步骤相关教程
- win10系统如何分出多个分区 新电脑怎样对win10系统进行分区
- win10电脑多个分区不显示处理方法 win10多个分区没法显示怎么办
- win10系统如何分区硬盘分区 win10系统如何对硬盘进行分区操作
- win10如何在只有一个c盘的情况下进行分区 win10只有一个系统盘怎么添加新分区
- 给win10固态硬盘分区的操作步骤 如何给win10固态硬盘分区
- win10笔记本分盘步骤详解 如何在新买的win10笔记本上分出多个分区
- 如何在只有一个C盘的Win10电脑上进行磁盘分区设置 Win10电脑增加分区的详细步骤和设置教程
- w10系统磁盘分区多出15m未分配区怎么办 W10系统磁盘分区未分配区15m如何利用
- 给win10新电脑分区的操作方法 win10新电脑如何进行硬盘分区
- 给win10系统分区的操作方法 装win10系统后怎么分区
- win10分区c盘合适大小 win10分区c盘留多大合适
- win10系统只有一个C盘如何添加新分区 如何在win10系统中恢复丢失的分区
- 帝国时代2win10无法初始化图像系统怎么处理 帝国时代2win10无法初始化图像系统解决方法
- 电脑装了win10系统重启提示reboot and select proper boot device怎么办 电脑重启后显示reboot and select proper boot device怎么解决
- win10设置删除文件到回收站 如何设置Win10系统删除文件不放入回收站
- win10怎样发现同一网络的电脑 Win10电脑如何打开局域网内的其他电脑
win10系统教程推荐
- 1 win10用电视当显示器有没有办法调用扬声器 Win10 HDMI线连接电视后声音没有输出怎么设置
- 2 win10打开USB调试开关的快捷方法 如何在Win10系统中快速打开USB调试开关
- 3 win10系统没有权限访问文件夹被拒的解决方法 win10系统无法访问文件夹权限被拒怎么办
- 4 升级win10出现0x80072f76-0x20016错误代码解决方法 win10升级错误代码0x80072f76-0x20016解决方法
- 5 如何解决win10笔记本充电充到80就不充了的问题 win10笔记本电池充电到80就停止充电的原因
- 6 win10系统更新出现0x80071160错误怎么解决 Win10系统更新0x80071160错误解决方法
- 7 win10控制栏卡死 Win10任务栏无法点击怎么解决
- 8 win10系统的磁盘清理功能不见了怎么办 win10系统磁盘清理功能无法找到怎么办
- 9 新组装的win10电脑麦克风有杂音如何修复 Win10电脑麦克风杂音怎么办
- 10 戴尔笔记本win10系统开启飞行模式无法关闭如何解决 戴尔笔记本win10系统飞行模式无法关闭怎么办
win10系统推荐