教你给win10硬盘分区的方法 win10系统硬盘分区步骤详解
教你给win10硬盘分区的方法,在使用Win10系统时,我们经常需要对硬盘进行分区来满足不同的需求,对于一些不熟悉操作的用户来说,硬盘分区可能是一个相对复杂的过程。幸运的是我们可以通过一些简单的步骤来完成这个任务。本文将为大家详细介绍Win10系统硬盘分区的方法和步骤,帮助大家轻松实现硬盘分区的目标。无论是为了分离系统文件和个人文件,还是为了更好地管理硬盘空间,本文都将为您提供详细的指导,让您轻松掌握Win10系统的硬盘分区技巧。
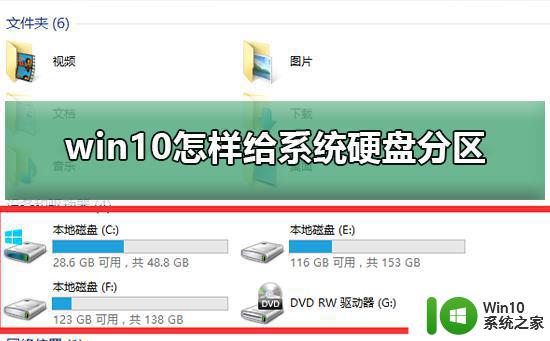
具体方法如下:
1、进行分区之前,我们必须进入系统的磁盘管理。
进入磁盘管理发方式有两种。一种是通过电脑属性,进入磁盘管理。
第二种是直接右键点击windows键(windows+X)选择磁盘管理。
这里以第一种为例,右键点击我的电脑,然后选择“管理”。如图示,然后选择磁盘管理。
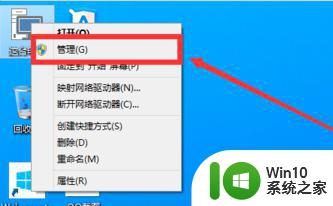
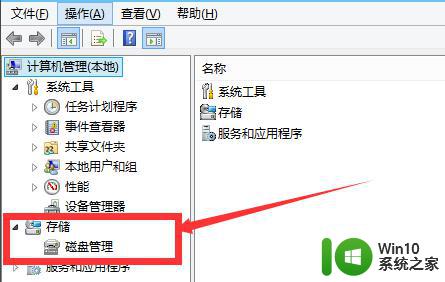
2、进入磁盘管理之后,我们可以看到我的分区情况。然后选择你需要进行分区的磁盘,点击右键,然后选择“压缩卷”,如图示。
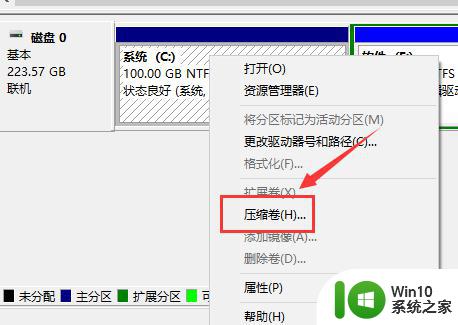
3、然后系统会自动的查询压缩空间,这个时间就需要看电脑的配置。
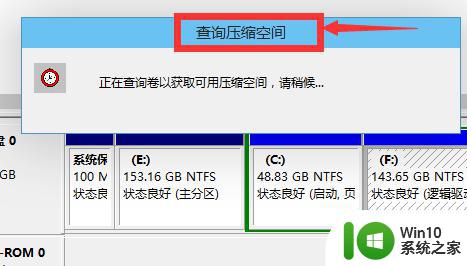
4、然后我们选择选择好需要压缩空间的大小。点击压缩即可。
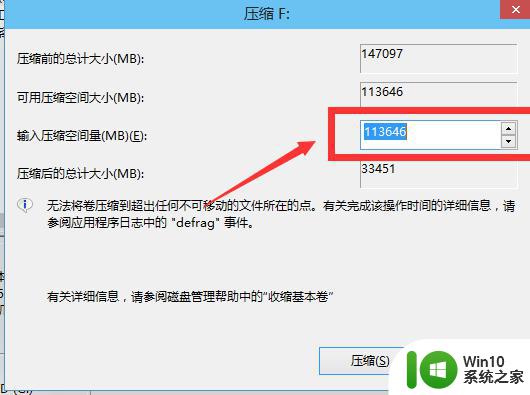
5、等一会,空间就压缩好了。如图示会出现一个可用空间。这就是我们刚才压缩出来的空间。
6、然后我们选中该空白分区,点击右键,选择“新建简单卷”。
7、进入新建简单卷向导,我们这里直接点击“下一步”就好了。
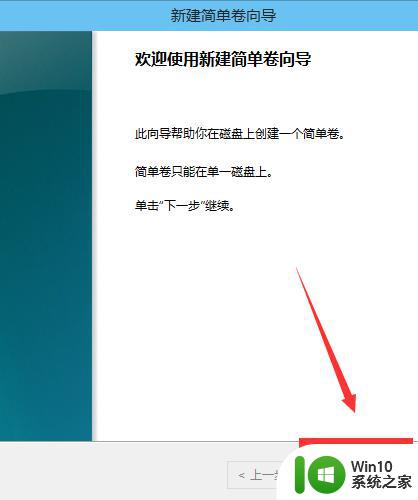
8、然后我们指定卷的大小,我们可以输入自己想要的大小。然后点击“下一步”。
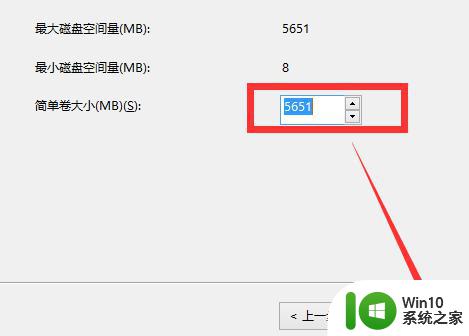
9、为你新建的简单卷,选择盘符。
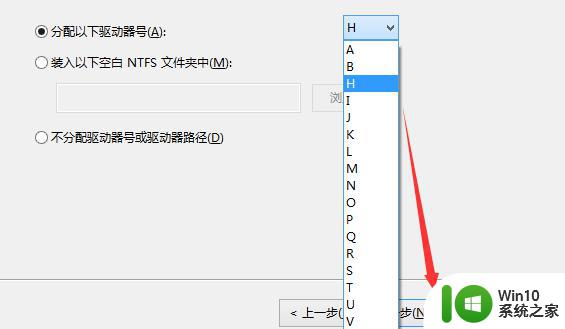
10、然后为你新建的简单卷选择磁盘的格式,这里我们一般选择“NTFS”就好了。
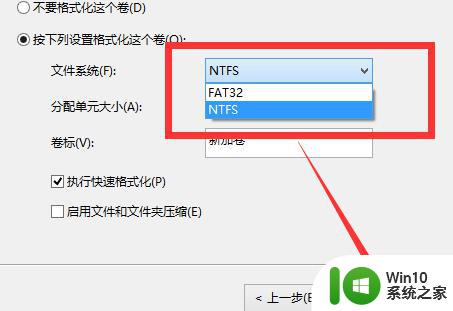
11、最后,我们点击完成。等待一会就好了。
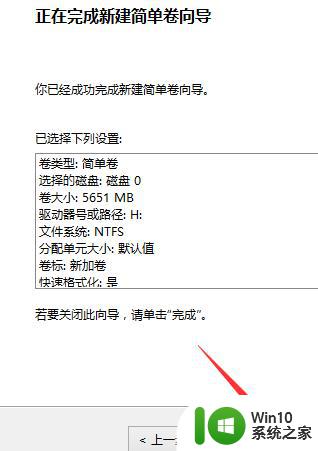
以上是如何给Win10硬盘分区的全部内容,如果您有任何疑问,请按照小编的方法操作,希望这篇文章能够帮助到您。
教你给win10硬盘分区的方法 win10系统硬盘分区步骤详解相关教程
- 给win10硬盘新建分区的详细步骤 win10硬盘怎么新建分区
- 给win10固态硬盘分区的操作步骤 如何给win10固态硬盘分区
- win10给移动硬盘分区的步骤 移动硬盘在win10上分盘的教程
- win10系统如何分区硬盘分区 win10系统如何对硬盘进行分区操作
- Win10 怎样计算硬盘整数分区 装win10系统, c盘整数分区的步骤
- ghost win10系统硬盘分区教程 ghost win10如何分区硬盘
- win10自带硬盘分区工具的使用方法 win10硬盘分区工具使用教程
- 电脑硬盘如何分区win10系统 win10系统如何分区硬盘
- 如何在win10中删除硬盘分区 win10系统下删除硬盘分区的方法和步骤
- 给win10新电脑分区的操作方法 win10新电脑如何进行硬盘分区
- win10硬盘分区出错如何恢复 win10硬盘分区错误恢复方法
- win10 硬盘分区教程 win10 如何对硬盘进行分区设置
- win10系统右侧滑动菜单 Win10通知区域图标显示与隐藏调整
- win10去掉开机密码 Win10取消开机密码教程
- win10拨号调制解调器错误651怎么解决 win10拨号调制解调器错误651解决方法
- win10蓝屏重启后不能进入系统 Win10 21H1蓝屏重启后进入不了系统怎么修复
win10系统教程推荐
- 1 win10系统右侧滑动菜单 Win10通知区域图标显示与隐藏调整
- 2 苹果笔记本w10系统触摸板点击怎么设置 苹果笔记本w10系统触摸板点击设置教程
- 3 window10默认游览器自动换为edge怎么设置 如何设置Windows 10默认浏览器为Chrome或Firefox
- 4 w10系统硬盘压缩只能一半怎么解决 w10系统硬盘压缩失败怎么办
- 5 win10 网络属性 win10如何修改网络属性设置
- 6 win10电脑同时用耳机和音响怎么设置 win10电脑同时使用耳机和音响的设置方法
- 7 u教授怎么做装win10系统盘 win10系统盘制作教程
- 8 win10应用商店无法联网0x80072F7D解决方法 win10应用商店无法联网0x80072F7D错误解决方法
- 9 win10点窗口没反应 win10开始菜单点击没反应解决方法
- 10 Win10系统怎么保存蓝屏错误DMP文件 Win10系统如何找到并保存蓝屏错误DMP文件
win10系统推荐