win10升级显卡驱动黑屏的解决方法 win10显卡驱动更新后黑屏怎么办
更新时间:2023-11-28 14:46:37作者:zheng
有些用户在升级了win10电脑的显卡驱动之后发现电脑出现了黑屏的情况,这该如何解决呢?今天小编给大家带来win10升级显卡驱动黑屏的解决方法,有遇到这个问题的朋友,跟着小编一起来操作吧。
解决方法:
1.右键点击【菜单栏】,选择【任务管理器】。结束卡住的程序。
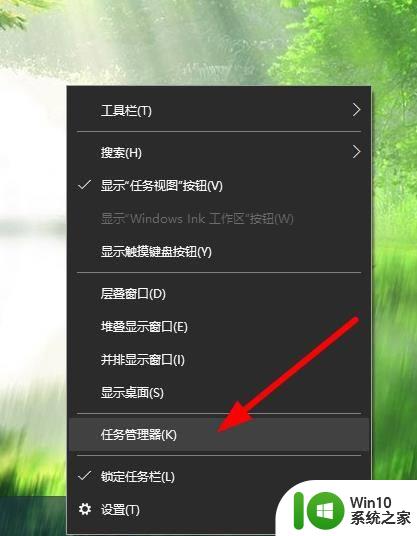
2.找到【我的桌面】,右键点击【我的电脑】。选择【属性】。
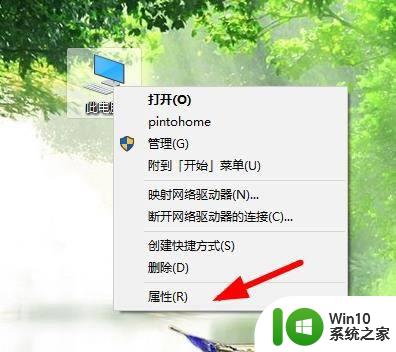
3.接下来找到左侧的【设备管理器】,继续下一步的操作。
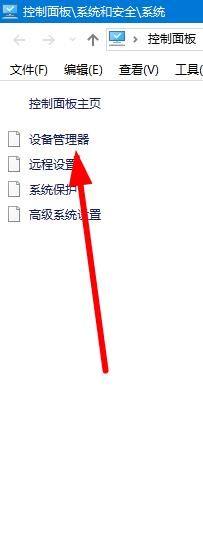
4.点击选择【显示适配器】,右键点击选择【属性】。
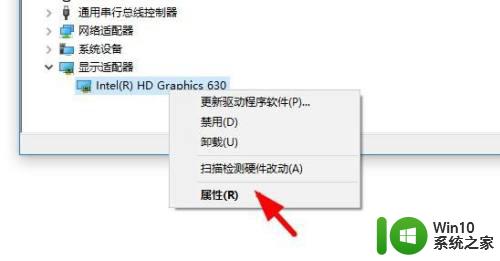
5.选择上方的【驱动程序】,切换到其他的菜单设置。
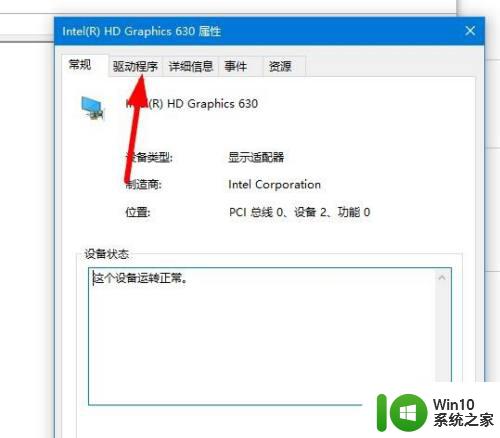
6.然后点击左侧的【回退驱动程序】,根据提示进行操作。
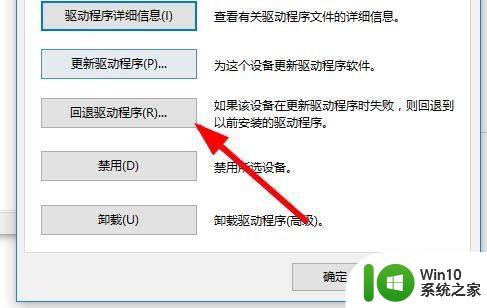
7.等待恢复到之前的驱动,选择【重启电脑】。
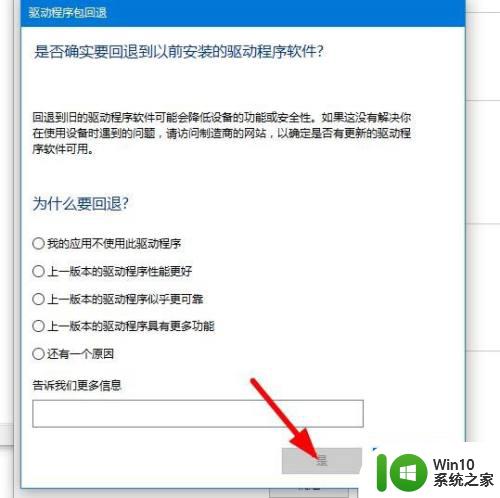
以上就是win10升级显卡驱动黑屏的解决方法的全部内容,有需要的用户就可以根据小编的步骤进行操作了,希望能够对大家有所帮助。
win10升级显卡驱动黑屏的解决方法 win10显卡驱动更新后黑屏怎么办相关教程
- win10卸载显卡驱动黑屏的解决方法 win10卸载显卡驱动黑屏了怎么办
- win10更新显卡驱动设置方法 如何在Win10系统中升级显卡驱动
- win10显卡驱动更新教程 如何升级win10的显卡驱动
- w10显卡更新驱动程序黑屏修复方法 w10更新驱动程序黑屏怎么办
- 详解win10更新驱动后会黑屏的解决方法 为什么win10更新驱动后会黑屏
- win10更新显卡驱动的图文教程 win10显卡驱动怎么更新
- 电脑怎样更新显卡驱动win10 win10如何手动更新显卡驱动
- 高手教你更新win10显卡驱动 win10显卡驱动更新方法
- win10更新驱动人生后无法开机怎么恢复 win10更新驱动人生后无法开机黑屏怎么解决
- win10升级显卡驱动程序的详细步骤 如何快速升级Win10显卡驱动程序
- win10声卡驱动更新后没有声音如何解决 window10升级驱动后电脑没有声音怎么办
- win10更新显卡驱动失败怎么办 如何处理win10无法更新显卡驱动的问题
- win10找不到c:documents and settings文件怎么办 win10找不到documents and settings文件怎么找
- 磁盘被保护请去掉写保护或使用另一张win10磁盘如何修复 Win10磁盘写保护解除方法
- win10 ie浏览器打开是360导航怎么去除 win10 ie浏览器如何取消360导航默认设置
- win10桌面模式切换 Win10平板模式怎么切换到桌面模式
win10系统教程推荐
- 1 win10下载提示可能会损坏您的设备 win10中edge提示文件可能会损害设备怎么办
- 2 w10realtek高清晰音频管理器打不开的详细解决教程 realtek高清晰音频管理器无法打开怎么办
- 3 微软鼠标连接win10提示输入码无效怎么解决 微软鼠标连接win10提示输入码无效怎么办
- 4 W10系统增加本地帐户的最佳方法 Windows 10系统如何添加本地账户
- 5 win10系统表格在哪里 win10系统鼠标右键新建excel设置方法
- 6 win10自带录屏显示录制不工具怎么办 Win10自带录屏功能打不开的解决方法
- 7 笔记本win10电脑userprofileservice服务登录失败解决方法 win10电脑userprofileservice服务登录失败怎么办
- 8 怎样修改win10账户名称 Win10系统修改账户名称步骤
- 9 W10系统切换任务时隐藏已打开的窗口的方法 Windows 10系统如何在切换任务时隐藏已打开的窗口
- 10 win10此网站的证书可能已过期或者是颁发给其他网站的解决方法 Win10浏览器显示证书错误怎么办
win10系统推荐