win10更新显卡驱动设置方法 如何在Win10系统中升级显卡驱动
更新时间:2023-09-11 14:10:01作者:xiaoliu
win10更新显卡驱动设置方法,在现代计算机系统中,显卡驱动起着至关重要的作用,它不仅决定了我们在电脑上进行图形处理时的流畅度和画质,同时也在一定程度上影响了我们的游戏体验,随着技术的进步,显卡驱动也需要不断更新以适应新的硬件和软件需求。对于使用Win10系统的用户来说,升级显卡驱动是一个必要的操作,它能够提供更好的性能和稳定性。如何在Win10系统中升级显卡驱动呢?本文将详细介绍Win10更新显卡驱动的设置方法,帮助大家轻松完成这一操作。
具体方法:
第一步,鼠标右键点击“我的电脑”,选择“管理”。
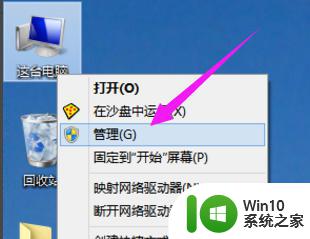
第二步,进入设备管理器,查看显示适配器。
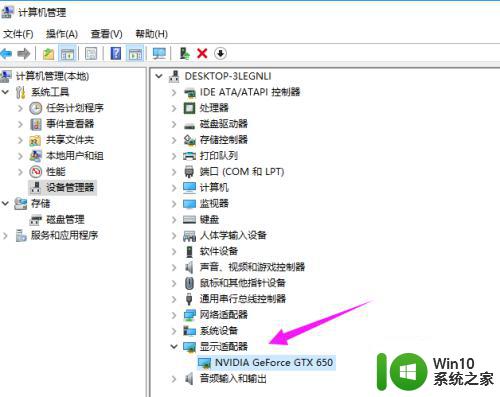
第三步,然后鼠标右键点击,选择“更新驱动程序软件(P)...”。
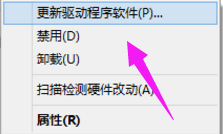
第四步,选择自动搜索更新驱动程序软件。
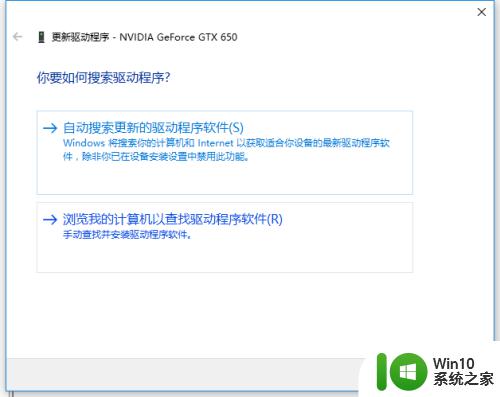
第五步,正在下载驱动程序软件。
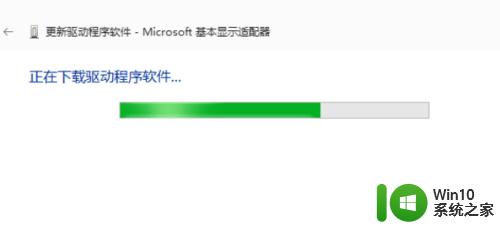
第六步,如果你的驱动安装过了但显示的是黄色感叹号说明你的驱动安装的有问题,需要删除驱动重新安装。然后进行步骤3重新安装驱动。
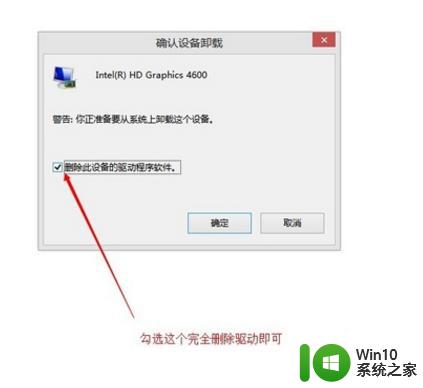
第八步,也可以使用驱动精灵软件来进行检测更新操作。
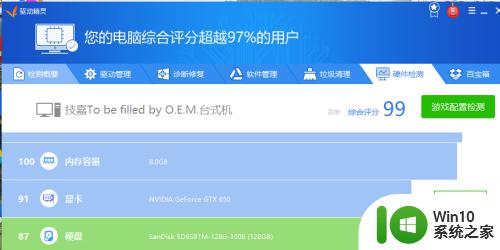
以上就是win10更新显卡驱动设置方法的全部内容,如果您需要,您可以根据本文提供的步骤进行操作,我们希望这篇文章能对您有所帮助。
win10更新显卡驱动设置方法 如何在Win10系统中升级显卡驱动相关教程
- win10显卡驱动更新教程 如何升级win10的显卡驱动
- 电脑怎样更新显卡驱动win10 win10如何手动更新显卡驱动
- 高手教你更新win10显卡驱动 win10显卡驱动更新方法
- win10更新显卡驱动的图文教程 win10显卡驱动怎么更新
- win10升级显卡驱动黑屏的解决方法 win10显卡驱动更新后黑屏怎么办
- win10升级显卡驱动程序的详细步骤 如何快速升级Win10显卡驱动程序
- 教你更新win10显卡驱动的方法 如何在win10上更新显卡驱动来玩战地5游戏
- win10电脑如何更新最新显卡驱动 win10如何手动更新最新显卡驱动
- win10玩战地5更新显卡驱动的步骤 win10电脑玩战地5如何更新显卡驱动
- win10更新显卡驱动失败怎么办 如何处理win10无法更新显卡驱动的问题
- windows10怎么取消自动更新显卡驱动 如何禁止windows10更新硬件驱动
- w10系统如何卸载显卡驱动 W10如何完全卸载显卡驱动
- win10电脑大图标不显示缩略图怎么解决 win10电脑桌面大图标不显示缩略图怎么解决
- win10找不到录屏文件了 win10录屏文件存放在哪里
- win10怎么删除获取来自的文件夹 Windows 10系统删除此电脑主界面文件夹步骤
- win10控制面板卸载程序一直让等待怎么办 Win10控制面板卸载程序无法完成怎么办
win10系统教程推荐
- 1 win10更改账户权限设置的最佳方法 win10如何更改账户权限设置
- 2 win10玩游戏按键冲突 游戏时Win10系统shift键有干扰怎么处理
- 3 win10任务栏改win7 win10怎么设置成win7风格开始菜单
- 4 win10提示目标文件太大 WIN10u盘无法复制文件提示目标文件过大怎么办
- 5 win10正式版系统操作中心怎么关闭 如何在Win10正式版系统中关闭操作中心
- 6 window10怎么去桌面 Win10桌面切换方法
- 7 win10怎么在电脑桌面添加便利贴工具 如何在win10电脑桌面添加便利贴工具
- 8 win10电脑控制面板没有语言设置怎么办 win10电脑控制面板中找不到语言设置
- 9 w10电脑任务管理器显示不全如何修复 w10电脑任务管理器窗口显示不全怎么办
- 10 win10任务栏卡死任务管理器无法调出怎么办 Win10任务栏无法响应怎么办
win10系统推荐
- 1 萝卜家园Windows10 64位专业完整版
- 2 中关村ghost win10 64位克隆专业版下载v2023.04
- 3 华为笔记本专用win10 64位系统绿色版
- 4 联想笔记本专用Ghost Win10 64位精简专业版
- 5 电脑公司ghost win10 64位官方免激活版v2023.04
- 6 雨林木风Ghost Win10 64位完美官方版
- 7 雨林木风ghost win10 32位最新精简版v2023.04
- 8 技术员联盟ghost win10 32位 精简安装版系统
- 9 东芝笔记本ghost win10 32位免激专业版v2023.04
- 10 电脑公司ghost win10 64位最新免激活版v2023.04