win10以太网已禁用怎么开启 win10网络窗口提示以太网禁用的解决办法
win10以太网已禁用怎么开启,在使用Windows 10操作系统时,我们可能会遇到一种常见的问题,即以太网被禁用的情况,当我们尝试连接网络时,系统会弹出一个提示窗口显示以太网已被禁用。然而不用担心这个问题并不复杂,我们可以很容易地解决它。本文将为大家介绍一些简单的方法来开启已经被禁用的以太网,并重新连接网络。无论是通过网络设置中的控制面板还是通过命令提示符,我们都能轻松解决这个问题。让我们一起来探索一下这些解决办法,以便尽快恢复网络连接。
1、在Windows10系统,打开网络连接窗口,可以看到“以太网”已禁用的提示。
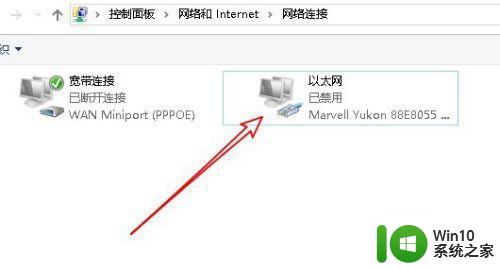
2、这时我们在Windows10桌面依次点击“开始/Windows系统/控制面板”菜单项。
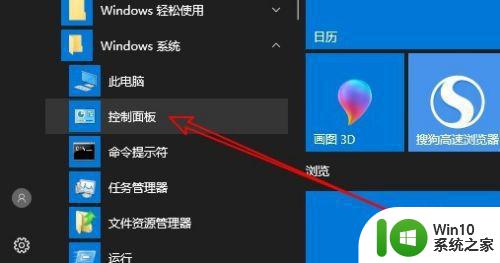
3、在打开的Windows10控制面板窗口中,点击“网络和共享中心”图标。
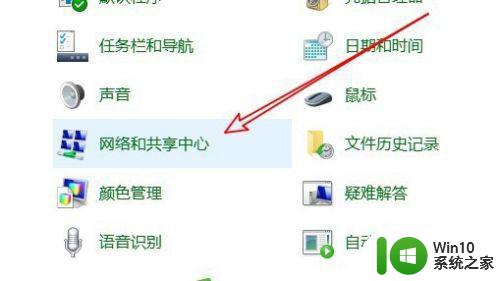
4、在打开的网络和共享中心窗口中,我们点击左侧边栏的“更改适配器设置”菜单项。
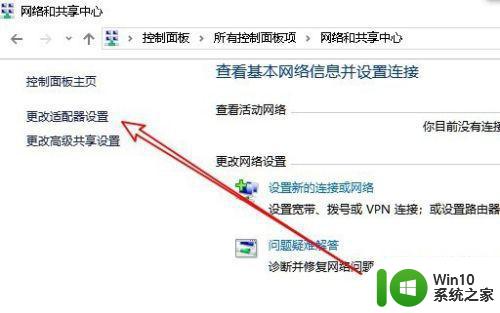
5、然后就会打开网络连接窗口,点击选中以太网图标,然后点击上面工具栏上的“启用此网络设备”快捷链接。
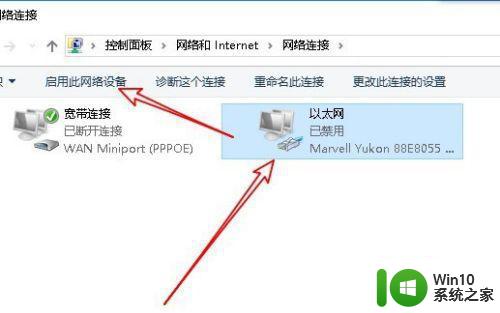
6、这时可以看到以太网网卡已连接成功了,这样就能够正常上网了。
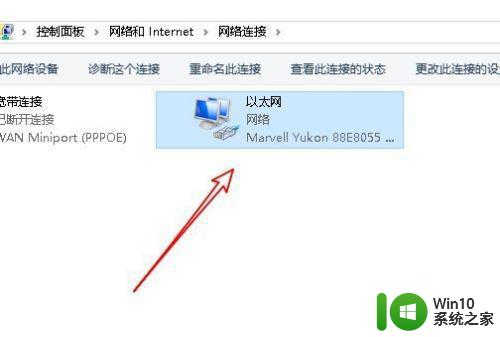
方法二:
1、我们也可以右键点击桌面上的“此电脑”图标,在弹出菜单中选择“属性”菜单项。
2、然后在打开的系统属性窗口中,点击左侧边栏的“设备管理器”菜单项。
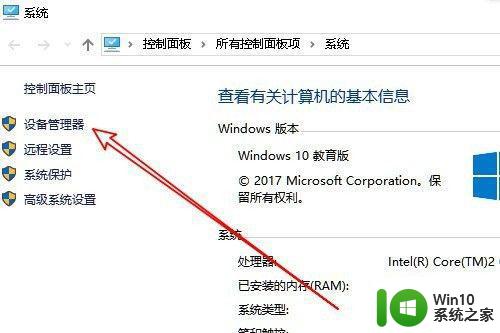
3、在打开的设备管理器窗口中,找到网卡驱动,然后右键点击该驱动程序,在弹出菜单中选择“启用设备”菜单项即可。
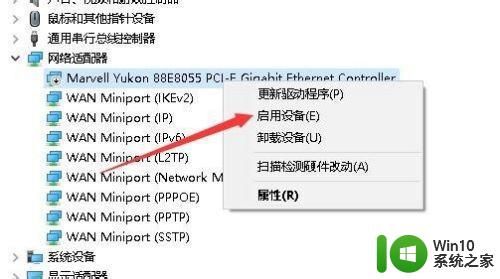
以上就是如何启用Win10中的以太网的全部内容,如果您遇到相同的问题,请参考本文中提供的步骤进行修复,我们希望本文对您有所帮助。
win10以太网已禁用怎么开启 win10网络窗口提示以太网禁用的解决办法相关教程
- 重启win10系统以太网的操作方法 Win10以太网被禁用后如何启用
- 安全禁用win10以太网适配器的方法 win10以太网适配器安全禁用步骤
- win10网络设置修改以太网的方法 win10怎么设置以太网络连接
- win10以太网被禁止的恢复方法 win10以太网老是自己禁止怎么办
- win10以太网无法识别网络怎么办 win10以太网连接未识别的网络怎么解决
- win10以太网显示地球连不上网的解决方法 win10以太网显示地球连不上网怎么办
- 高手教你开启win10以太网的方法 win10如何连接以太网
- win10连不上以太网怎么解决 win10以太网连接失败怎么办
- win10突然只剩以太网 win10网络连接无线信号消失只剩以太网
- 笔记本win10网络里没有以太网怎么办 笔记本win10无法连接以太网怎么解决
- 教你快速连接win10以太网的方法 win10以太网连接不上怎么办
- win10以太网电缆被拔出的原因和解决方法 win10以太网电缆被拔出后无法连接网络的解决方法
- win10电脑扩展卷是灰色不让选如何解决 Win10电脑扩展卷灰色无法选中问题解决方法
- win10连接usb提示无法识别的usb设备跟这台计算机连接的前一个怎么办 Win10连接USB提示无法识别的USB设备怎么解决
- windows1020h2商店错误代码0x80131500怎么解决 windows10 20H2 商店无法打开错误代码0x80131500如何修复
- win10设置界面自动关闭怎么回事 win10怎么设置取消自动锁屏
win10系统教程推荐
- 1 win10时间后显示星期 win10电脑时间栏怎么显示星期几
- 2 win10edge浏览器主页修改不过来的解决方法 win10 edge浏览器主页修改失败怎么办
- 3 win10局域网连接打印机无法打印 Win10正式版无法访问局域网电脑共享打印机
- 4 win10系统右侧滑动菜单 Win10通知区域图标显示与隐藏调整
- 5 苹果笔记本w10系统触摸板点击怎么设置 苹果笔记本w10系统触摸板点击设置教程
- 6 window10默认游览器自动换为edge怎么设置 如何设置Windows 10默认浏览器为Chrome或Firefox
- 7 w10系统硬盘压缩只能一半怎么解决 w10系统硬盘压缩失败怎么办
- 8 win10 网络属性 win10如何修改网络属性设置
- 9 win10电脑同时用耳机和音响怎么设置 win10电脑同时使用耳机和音响的设置方法
- 10 u教授怎么做装win10系统盘 win10系统盘制作教程
win10系统推荐