戴尔笔记本只有一个c盘win10如何解决 戴尔笔记本win10只有一个c盘怎么扩容
更新时间:2023-09-29 14:46:52作者:yang
戴尔笔记本只有一个c盘win10如何解决,随着使用戴尔笔记本的人越来越多,有些用户遇到了一个问题:他们的戴尔笔记本只有一个C盘,而且容量有限,尤其是在使用win10系统时,这个问题更加突出。如何解决这个问题呢?如何扩容戴尔笔记本的C盘呢?在本文中我们将介绍一些解决方案,帮助用户快速、有效地解决这个问题。无论是通过软件工具还是手动操作,我们将为您提供详细的步骤和注意事项,让您轻松扩容戴尔笔记本的C盘,释放更多的存储空间。
具体步骤如下:
1、鼠标右击桌面左下角的开始按钮,然后选择“磁盘管理器“。
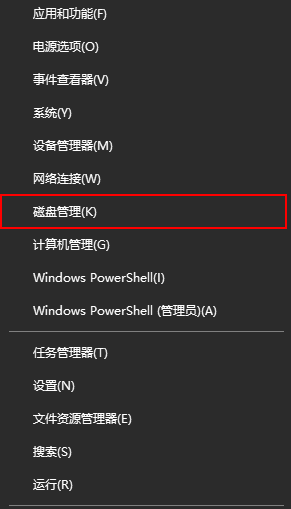
2、右键单击选择要压缩的磁盘(本例选择C盘),选择“压缩卷”在输入压缩空间量(MB)里填写要压缩出的空间量。如果要压缩出50G,就填写50*1024=51200,选择"压缩"按钮。
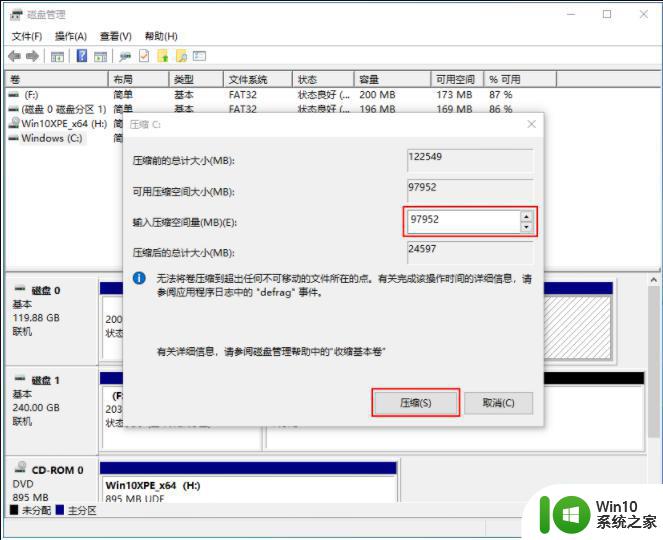
3、压缩后会发现多出一块 未分区磁盘(黑色分区);右键弹出快捷菜单选“新建分区”打开新建简单卷向导,一路下一步,在简单卷大小里填写要新建磁盘的大小,下一步。
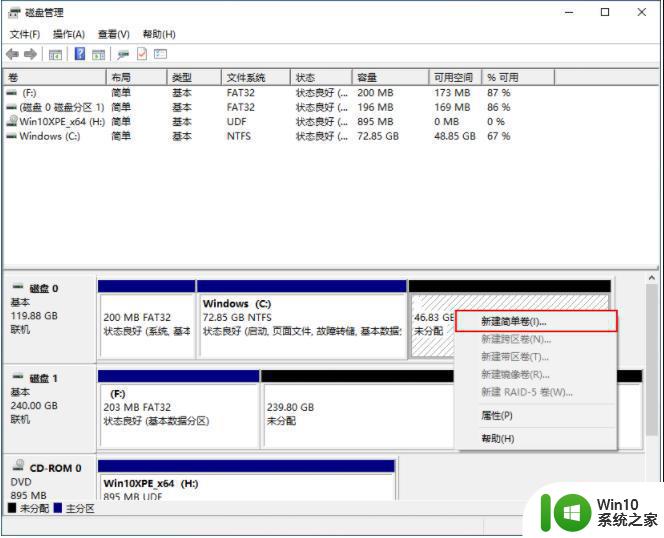
4、选择驱动器 磁盘号,下一步。
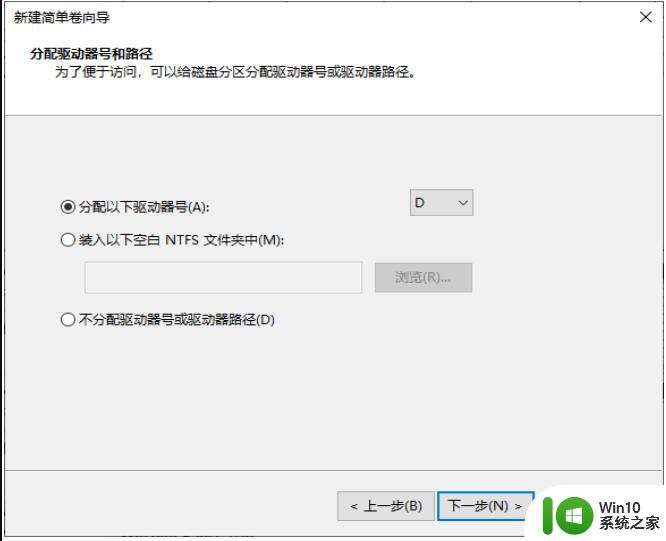
5、选择文件系统格式,然后在执行快速格式化前打钩,点击下一步即可。
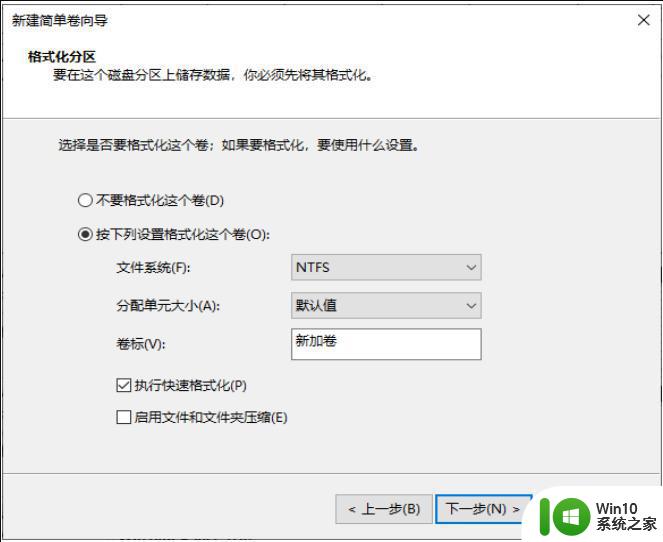
以上就是如何解决戴尔笔记本只有一个C盘且安装了Win10操作系统的全部内容,如果遇到这种情况,你可以按照以上步骤解决问题,非常简单和快速。
戴尔笔记本只有一个c盘win10如何解决 戴尔笔记本win10只有一个c盘怎么扩容相关教程
- win10戴尔笔记本电脑为什么只有一个c盘 戴尔笔记本win10系统只有一个c盘怎么办
- 戴尔笔记本装win10卡在准备就绪一直不动如何解决 戴尔笔记本装win10卡在准备就绪一直不动怎么办
- 戴尔笔记本怎么升级win10 戴尔笔记本win10系统升级步骤
- 戴尔win10笔记本怎么调键盘背光 戴尔win10笔记本如何调节键盘背光亮度
- 戴尔windows10wifi只有飞行模式解决教程 戴尔笔记本w10wifi变成飞行模式了如何解决
- 戴尔笔记本忘记PIN密码怎么办 如何重置戴尔Win10 PIN码
- 戴尔笔记本win10系统选择ahci后不能进入如何解决 戴尔笔记本win10系统选择ahci后黑屏怎么办
- win10系统只有一个c盘的解决方法 w10 64位只有1个c盘怎么办
- 戴尔笔记本win10开机黑屏时间长解决方法 戴尔笔记本进win10黑屏时间长的原因和解决方法
- win10如何在只有一个c盘的情况下进行分区 win10只有一个系统盘怎么添加新分区
- win10戴尔笔记本电脑怎么投屏到投影仪 戴尔笔记本win10电脑如何连接投影仪进行投屏
- dell笔记本win10键盘失灵如何解决 戴尔笔记本win10键盘失灵怎么修复
- win10忘记开机密码怎么办简单方法 命令行进入 电脑忘记开机密码怎么办
- win10系统还原后开始菜单打不开处理方法 win10系统还原后开始菜单无法打开怎么办
- Win10 64位系统调节亮度的两种方法 Win10 64位系统如何调节屏幕亮度
- win10 打开文件夹 鼠标闪圆圈 打开卡顿 win10桌面鼠标右键卡顿解决方法
win10系统教程推荐
- 1 win10系统提示SearchIndexer.exe无法运行游戏的解决方法 Win10系统游戏无法运行SearchIndexer.exe解决办法
- 2 win10无法访问共享文件夹请与网络管理员联系怎么办 win10无法访问局域网共享文件夹解决方法
- 3 win10笔记本电脑开热点过一会就关了的详细处理方法 win10笔记本电脑开热点自动关闭怎么办
- 4 windows10输入cmd Win10 CMD命令大全
- 5 电脑装了win10后玩游戏fps值很低怎么回事 电脑win10游戏低fps怎么调整
- 6 win10点击文件夹中的搜索框无反应如何解决 Win10文件夹搜索框无法输入怎么办
- 7 语言栏怎么隐藏win10 Win10语言栏隐藏设置步骤
- 8 windows10查看显卡驱动的操作步骤 Windows10如何查看显卡驱动版本号
- 9 win10进入lol英雄联盟出现woops something broke如何处理 win10进入lol英雄联盟出现woops something broke怎么解决
- 10 win10电脑右下角时间不同步如何调整 win10电脑时间不同步怎么办
win10系统推荐
- 1 联想笔记本专用win10 64位流畅专业版镜像
- 2 萝卜家园Windows10 64位专业完整版
- 3 中关村ghost win10 64位克隆专业版下载v2023.04
- 4 华为笔记本专用win10 64位系统绿色版
- 5 联想笔记本专用Ghost Win10 64位精简专业版
- 6 电脑公司ghost win10 64位官方免激活版v2023.04
- 7 雨林木风Ghost Win10 64位完美官方版
- 8 雨林木风ghost win10 32位最新精简版v2023.04
- 9 技术员联盟ghost win10 32位 精简安装版系统
- 10 东芝笔记本ghost win10 32位免激专业版v2023.04