更改电脑dns地址的教程 如何在电脑上更改DNS地址
更新时间:2023-10-13 11:52:44作者:xiaoliu
更改电脑dns地址的教程,在互联网时代,我们经常使用电脑进行各种操作,如浏览网页、观看视频等,有时我们可能会遇到网络访问缓慢或无法访问特定网站的问题。这往往是由于DNS(Domain Name System,域名系统)的问题所导致的。DNS是将域名转换为对应IP地址的系统,它起到了连接我们与互联网世界的桥梁作用。当我们遇到网络访问问题时,更改电脑的DNS地址可能是一个解决办法。接下来我们将介绍如何在电脑上更改DNS地址的教程,让我们一起来学习吧!
详细教程如下:
1、在电脑中打开网络和共享中心,点击更改适配器设置。
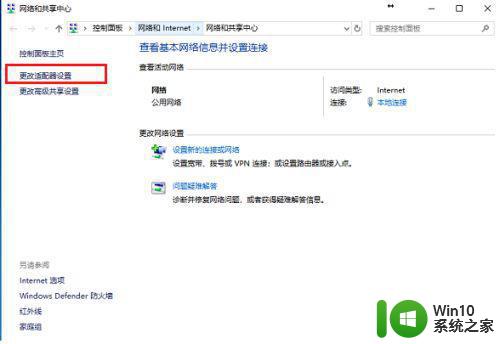
2、进去网络连接页面,鼠标右键本地连接,点击属性。
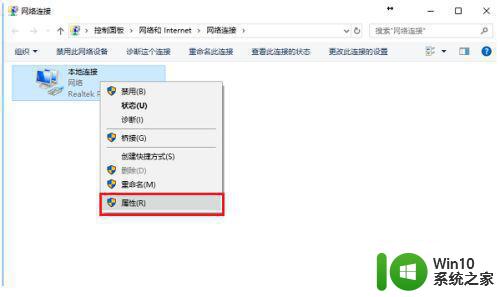
3、进去本地连接属性界面,点击“Internet协议版本4(TCP/IPv4)”进去。
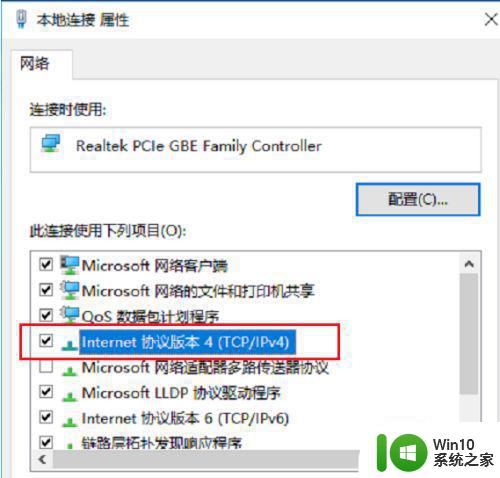
4、进去之后,可以看到默认是自动获得DNS服务器地址,这里改成“使用下面的DNS服务器地址”。
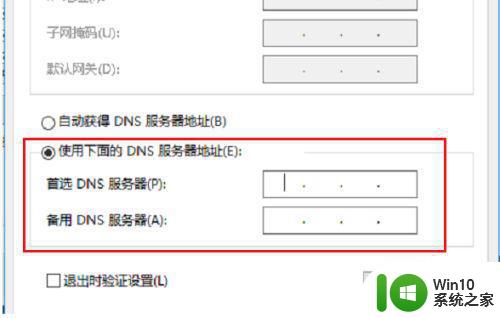
5、获取电脑的DNS服务器地址,按win+R键打开运行,输入cmd,点击确定之后,进去命令提示符,输入“ipconfig /all”,按回车键,可以看到DNS服务器地址。
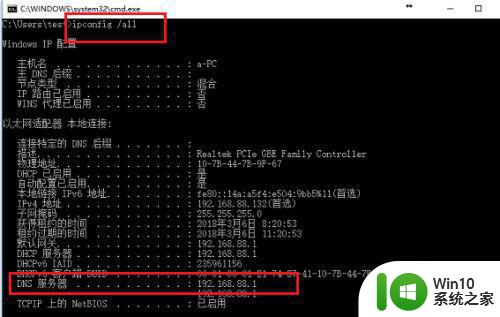
6、将从命令提示符得到的DNS服务器地址填写在首选DNS服务器上。
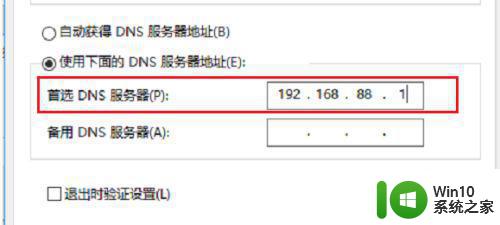
以上就是更改电脑DNS地址的教程的全部内容,如果你遇到相同的问题,可以参照小编的方法来处理,希望这对你有所帮助。
更改电脑dns地址的教程 如何在电脑上更改DNS地址相关教程
- XP设置电脑IP地址与DNS服务器地址的步骤 如何在XP系统中设置电脑的IP地址和DNS服务器地址
- 电脑DNS地址怎么设置 如何查看电脑的DNS服务器地址
- 电脑如何更改IP地址 IP地址修改教程及注意事项
- 刷新本地dns网络地址 如何刷新电脑上的DNS缓存
- 电脑改ip地址怎么改 电脑如何更换IP地址
- 电脑更改mac地址的图文步骤 如何修改电脑mac地址
- 电脑ip地址在哪里修改 如何在电脑上修改IP地址
- 电脑的dns地址在哪里看 怎样查看自己电脑的DNS地址步骤详细说明
- 如何在家里电脑上更改IP地址 修改电脑IP地址的具体步骤和注意事项
- 电脑ip地址在哪里修改 电脑ip地址如何修改
- 小编教你更换电脑IP地址的方法 电脑怎么更换ip地址
- xp系统物理地址更改的最佳方法 XP系统如何更改物理地址
- win8系统不能自定义开始屏幕怎么办 win8系统开始屏幕无法自定义怎么解决
- 怎么彻底删除U盘中隐藏的病毒文件 如何找到并删除U盘中的隐藏病毒文件
- U盘装机完格式化后无法使用怎么办 U盘装机完格式化后无法使用怎么恢复数据
- u盘插到电脑上显示需要格式化如何处理 U盘插到电脑上显示需要格式化怎么办
电脑教程推荐
- 1 U盘装机完格式化后无法使用怎么办 U盘装机完格式化后无法使用怎么恢复数据
- 2 电脑开机显示missing operate system处理方法 电脑开机显示missing operate system怎么办
- 3 苹果手机提示您的帐户已在App Store和iTunes中被禁用如何解决 如何解禁苹果手机在App Store和iTunes中被禁用的帐户
- 4 华硕P8H61-MX R2.0主板通过bios设置u盘启动的步骤 华硕P8H61-MX R2.0主板如何设置u盘启动
- 5 没有读卡器时内存卡如何插在电脑上 电脑内存卡无读卡器怎样连接
- 6 电脑的小键盘数字怎么开启 电脑小键盘数字键无法打开
- 7 技嘉GA-MA78GM-US2H主板进入bios设置u盘启动的步骤 技嘉GA-MA78GM-US2H主板如何设置U盘启动
- 8 在U盘资料恢复过程中应该注意什么? U盘数据恢复注意事项
- 9 电脑的分辨率突然变大设置不了修复方法 电脑屏幕分辨率突然变大怎么办
- 10 windows8笔记本怎么开启wifi热点?win8笔记本开启wifi热点的方法 Windows8笔记本如何设置WiFi热点
win10系统推荐