win10连接投影仪设置 win10如何连接投影仪设置教程
更新时间:2024-03-22 14:46:14作者:yang
Win10连接投影仪设置是使用Windows 10系统进行投影仪连接的配置操作,在日常工作和学习中,经常会遇到需要通过投影仪展示内容的情况,因此掌握Win10连接投影仪设置对于提高工作效率和展示效果至关重要。下面将介绍Win10如何连接投影仪的设置教程,帮助大家快速简便地完成投影仪连接,实现内容展示的目的。
win10如何连接投影仪设置教程:
1、依次点击 开始—>设置—>系统;
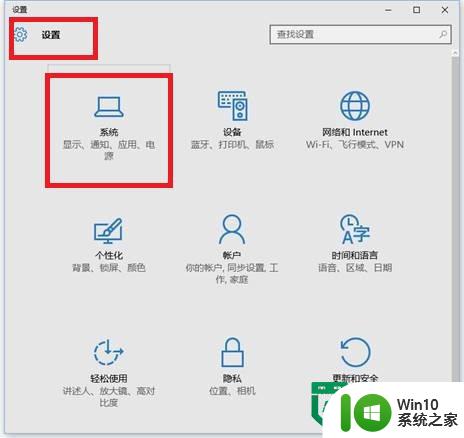
2、选择 显示—>高级显示设置;
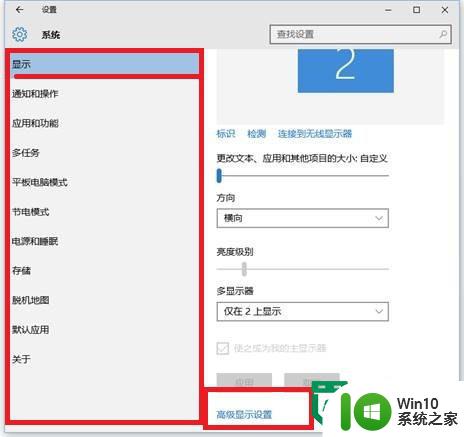
3、点击“文本和其他项目大小调整的高级选项—>投影第二屏幕”根据需要选择合适的屏幕分辨率。
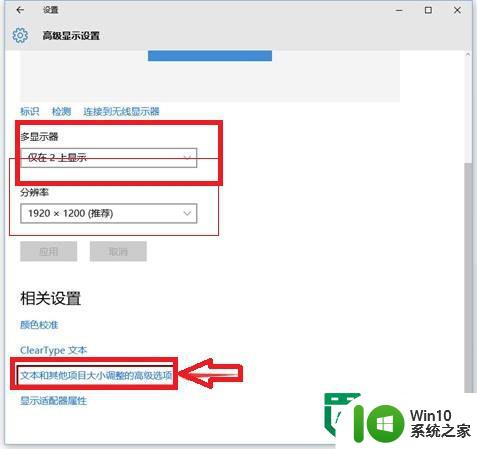
4、点击左侧“投影第二屏幕”,在屏幕右侧出现“投影”的选择。一般我们选择复制,即在电脑显示器可以进行操作。
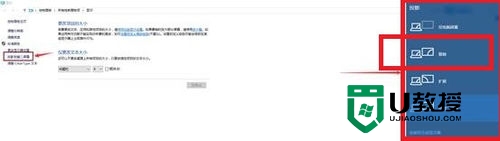
对于【win10连接投影仪设置】还有不清楚的地方,可以参考以上的步骤来设置,还有其他的电脑系统操作的疑问,或者需要自己u盘重装电脑系统的话,可以上win10系统之家查看解决的方法。
以上就是win10连接投影仪设置的全部内容,还有不清楚的用户就可以参考一下小编的步骤进行操作,希望能够对大家有所帮助。
win10连接投影仪设置 win10如何连接投影仪设置教程相关教程
- win10电脑连接投影仪如何操作 win10电脑如何和投影仪连接
- win10电脑连接投影仪的方法 win10怎么连接投影仪
- win10连接投影仪的具体步骤 win10电脑怎么连接投影仪
- win10连接投影仪怎么操作 电脑win10投影仪连的最简单步骤
- 笔记本win10如何连接投影仪 笔记本win10链接投影仪方法
- win10连接投影仪提示此设备不支持接收miracast解决技巧 win10连接投影仪显示设备不支持miracast怎么办
- win10无法检测投影仪的解决办法 win10投影仪连接不上的解决方法
- 笔记本怎样连接投影议win10 如何在Win10笔记本上连接投影仪
- win10接投影仪按什么按钮 Windows10投影仪连接快捷键有哪些
- 笔记本win10系统连接投影仪设置方法 笔记本win10系统怎么连接投影仪
- win10投影设置步骤及注意事项 如何在win10系统中连接和设置投影仪
- win10戴尔笔记本电脑怎么投屏到投影仪 戴尔笔记本win10电脑如何连接投影仪进行投屏
- win10系统22h2怎么样 Win10 22H2系统功能特点
- 怎么把网易云音乐设置为win10默认应用 win10怎么设置默认应用为网易云音乐
- windows无法访问指定设备路径或文件win10解决方法 Windows 10无法访问指定设备路径或文件怎么办
- win10没有改用户名的选项 win10更改账户名称方法
win10系统教程推荐
- 1 win10系统22h2怎么样 Win10 22H2系统功能特点
- 2 win10没有改用户名的选项 win10更改账户名称方法
- 3 怎么把我的文档从c盘移动到d盘win10 如何在Windows 10中将文件从C盘移动到D盘
- 4 win10正式版共享Wifi无线网络的最佳方法 Win10正式版共享Wifi无线网络详细步骤
- 5 window10系统之家专业版系统哪个网址下载好 Windows 10系统之家专业版系统官方网址
- 6 联想win10一体机正在使用当中显示kmode exception not handled 蓝屏如何修复 联想win10一体机kmode exception not handled蓝屏修复方法
- 7 win10恢复出厂设置找不到恢复环境如何解决 win10恢复出厂设置找不到恢复环境怎么办
- 8 win10应用商店打不开提示服务器出错修复方法 Win10应用商店无法连接服务器怎么办
- 9 windows10系统重置后我的电脑不见了如何恢复 windows10系统重置后文件丢失怎么办
- 10 win10防火墙无法修改 Win10防火墙无法更改高级设置
win10系统推荐
- 1 华为笔记本专用win10 64位系统绿色版
- 2 联想笔记本专用Ghost Win10 64位精简专业版
- 3 电脑公司ghost win10 64位官方免激活版v2023.04
- 4 雨林木风Ghost Win10 64位完美官方版
- 5 雨林木风ghost win10 32位最新精简版v2023.04
- 6 技术员联盟ghost win10 32位 精简安装版系统
- 7 东芝笔记本ghost win10 32位免激专业版v2023.04
- 8 电脑公司ghost win10 64位最新免激活版v2023.04
- 9 深度技术ghost win10 32位升级稳定版
- 10 联想笔记本专用win10 64位家庭中文版免激活