电脑软件打不开的处理的方法 电脑软件无法正常运行怎么办
当我们使用电脑的时候,经常会遇到电脑软件打不开或者无法正常运行的情况,这种情况可能会让我们感到困惑和焦虑,特别是当我们急需使用某个软件时。了解如何处理电脑软件无法正常运行的情况是非常重要的。接下来我们将介绍一些常见的处理方法,帮助大家解决电脑软件无法正常运行的问题。
电脑软件无法正常运行怎么办:
提示如下图:

【常用处理方法】
1、在“开始——运行”中,输入gpedit.msc,调出组策略编辑器
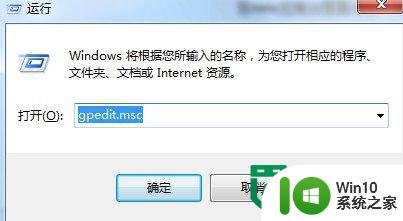
2、看下“系统——不要运行指定的windows应用程序”,默认的是否是“未配置”状态
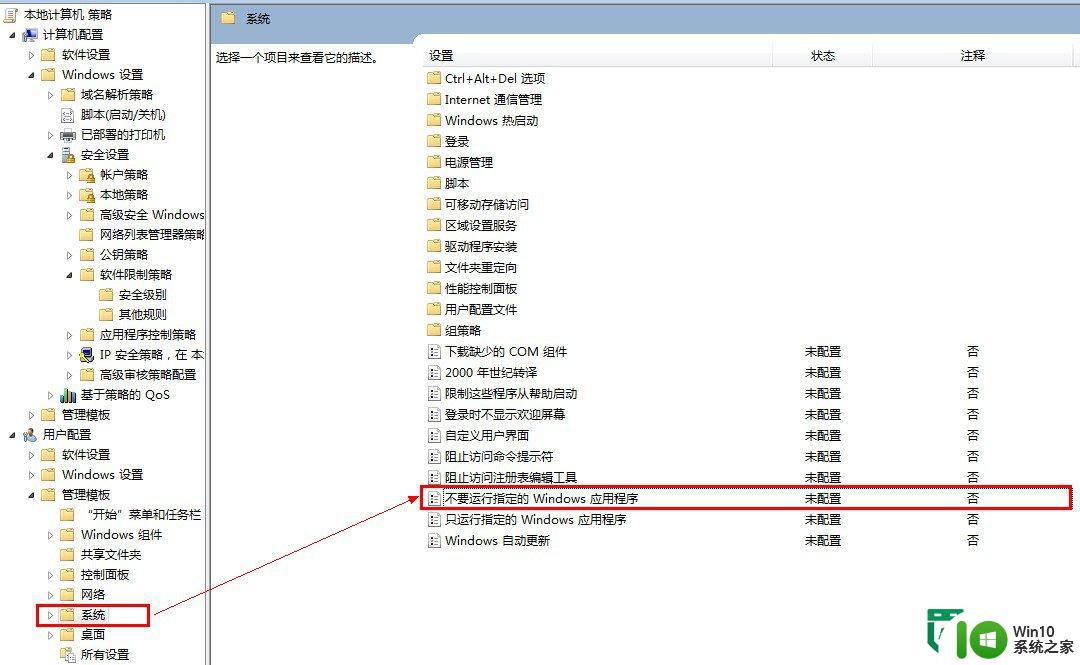
3、如果管家程序被禁用,在禁用列表中会有显示,此时我们将状态修改为“未配置”即可
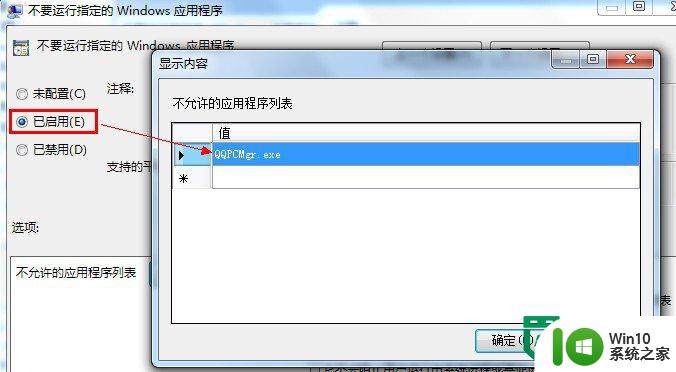
4、除上述之外,在“软件限制策略——其他规则”中,看看管家路径的安全级别,如果是“不允许”的状态,右键删除即可
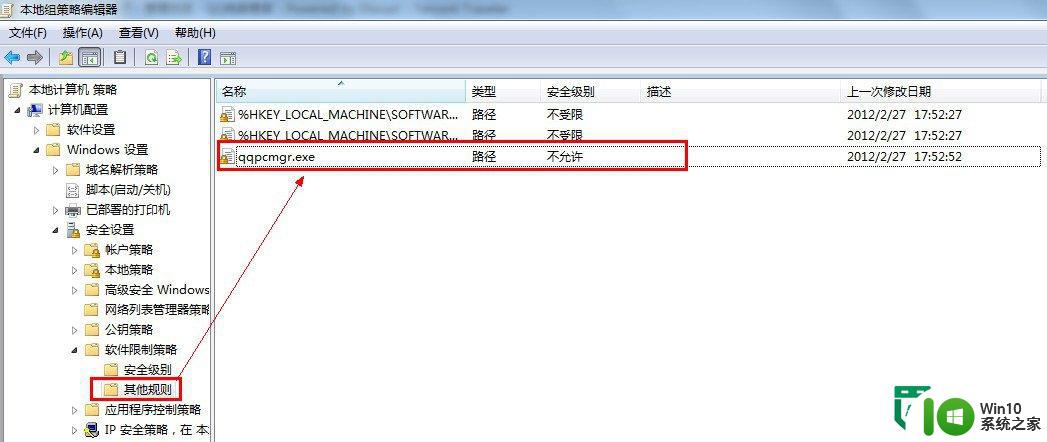

5、如软件限制策略中为空,请按下述方法操作:
右键 "创建软件限制策略" 然后会增加一个 "安全级别" 和 "其他策略"
选中 "其他策略" => "新建路径规则"
然后在目录里指向管家目录,找到C:\Windows\System32\cmd.exe选择"不受限制"
就可以打开 cmd 命令行了。
6、如上述方法还是未能解决问题,请删除“c:\windows\system32\GroupPolicy\gpt.ini”文件即可!
以上就是电脑软件打不开的处理的方法的全部内容,还有不清楚的用户就可以参考一下小编的步骤进行操作,希望能够对大家有所帮助。
电脑软件打不开的处理的方法 电脑软件无法正常运行怎么办相关教程
- xp电脑软件无法打开的解决方法 winxp电脑软件无法正常运行的解决方案
- 电脑开机显示器无信号其他电源风扇正常解决办法 电脑开机黑屏显示器没有反应其他硬件运行正常如何解决
- 电脑卸载不了的软件如何卸载 电脑软件无法正常卸载怎么办
- 详解exe文件打不开的处理方法 电脑exe文件打不开怎么办
- 电脑打开软件没反应的处理方法 电脑点击软件无响应怎么修复
- 怎么查看电脑正在运行的软件 怎样查看电脑正在运行的程序
- 怎样卸载电脑软件 电脑软件卸载的正确方法
- 详解打开电脑kml文件的方法 电脑kml文件打开软件
- winxp无法关机的快速处理方法 winxp电脑无法正常关机怎么办
- 如何强制删除电脑正在运行的dll文件 电脑无法删除正在使用的dll文件该怎么办
- 电脑使用iTunes软件显示无法联系iPhone软件更新服务器的解决方法 电脑iTunes无法连接iPhone软件更新服务器怎么办
- 电脑下载插件提示“由于无法验证发行者,阻止此软件”的解决方法 电脑下载插件提示“由于无法验证发行者,阻止此软件”怎么办
- wps多个工作表怎么排序 wps多个工作表如何按照自定义排序规则排序
- 电脑卡住了按什么键都不管用包括关机如何解决 电脑卡住按什么键都不管用怎么办
- explorer.exe引起开机黑屏的解决方法 explorer.exe黑屏解决方法
- 与英雄联盟服务器之间的通讯出现问题了如何解决 英雄联盟服务器通讯故障解决方法
电脑教程推荐
- 1 wps多个工作表怎么排序 wps多个工作表如何按照自定义排序规则排序
- 2 explorer.exe引起开机黑屏的解决方法 explorer.exe黑屏解决方法
- 3 与英雄联盟服务器之间的通讯出现问题了如何解决 英雄联盟服务器通讯故障解决方法
- 4 浅析U盘文件打不开的解决方法 U盘文件损坏怎么办
- 5 xp下boot.ini文件的作用介绍 xp下boot.ini文件如何配置
- 6 微星笔记本怎么实现u盘启动 微星笔记本如何设置u盘启动
- 7 wps表头隐藏后取消隐藏不出来 wps表头隐藏后无法取消隐藏
- 8 U教授教你如何备份系统 如何备份系统教程
- 9 宏碁E5-572笔记本bios设置U盘启动的方法 宏碁E5-572笔记本如何设置BIOS启动项
- 10 防止U盘中毒的几种方法 如何防止U盘中毒的有效方法
win10系统推荐