忘记家里WiFi密码的找回方法 家用无线密码忘了怎么办
更新时间:2023-03-22 14:46:42作者:yang
现如今WiFi网络已经随处可见了,无论家里还是公司只要拿起手机即可搜索到网络。有些用户为了防止被别人蹭网,一般会给家里wifi设置复杂的密码,只有输入密码才可以上网,但是时间长了连自己都忘记了,那么有什么办法找回WiFi密码?方法很简单,下面告诉大家一招有效的方法。
具体方法如下:
1、在你的桌面右键单击网络--属性。
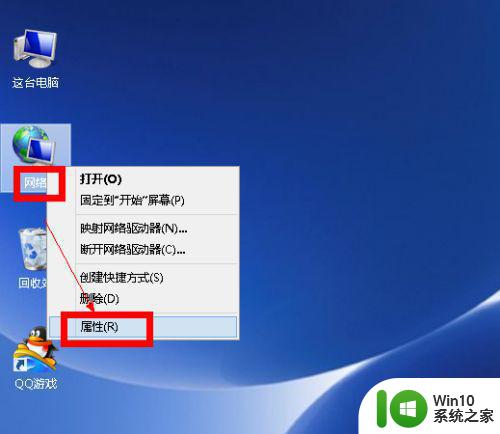
2、在网络属性页面选择你连接的wifi网络,如下图所示,点击进入。
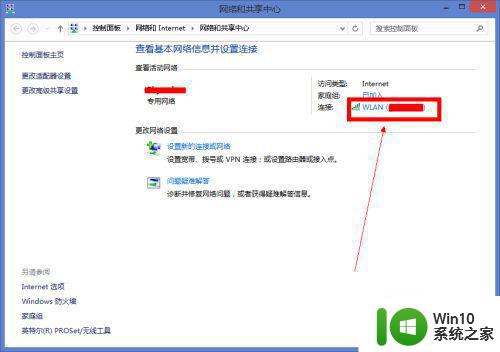
3、在无线网络属性页面选择无线属性按钮。
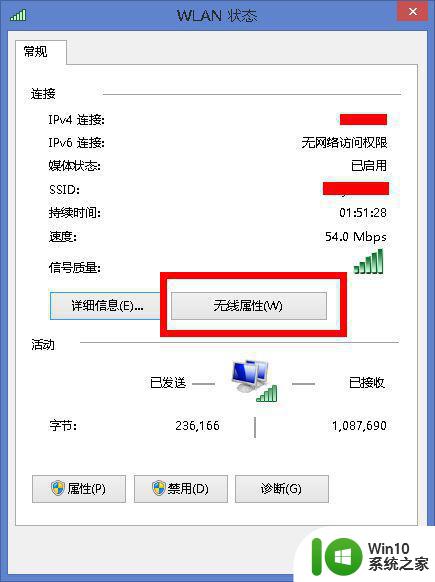
4、在无线属性页面,选择安全选项卡。
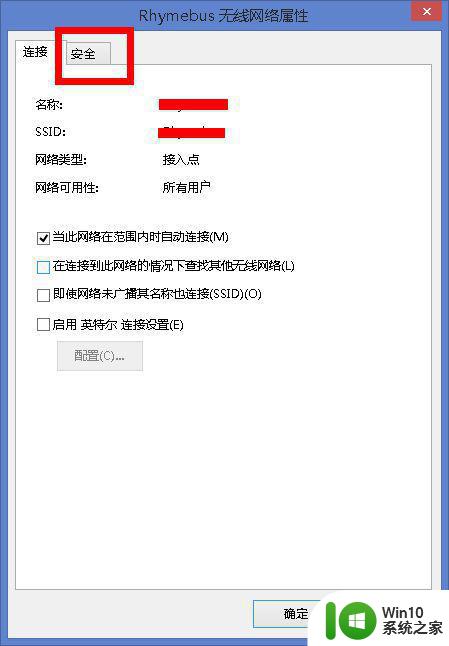
5、在安全页面,你会看到你设置的密码,不过是隐藏的,勾选显示字符复选框。
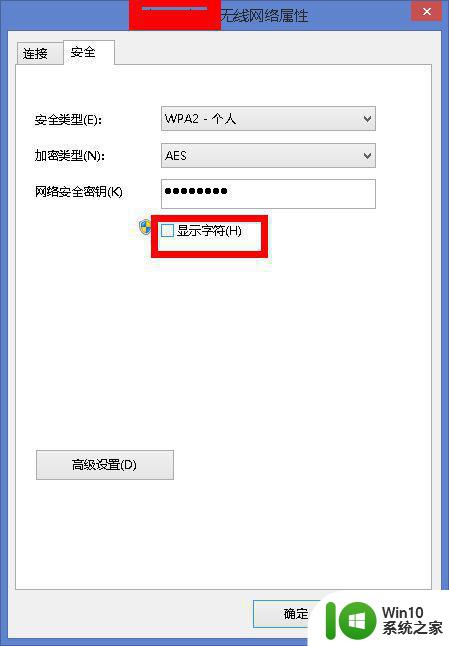
6、密码以明文形式显示了,记住了。
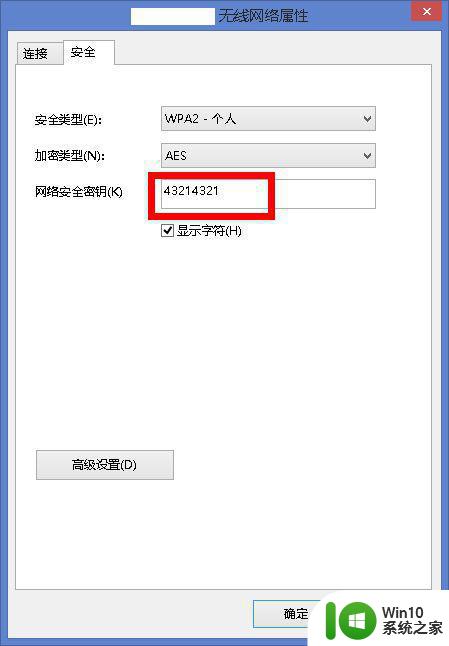
7、如果系统是win10,则右键单击右下角你的网络连接,选择打开网络共享中心。
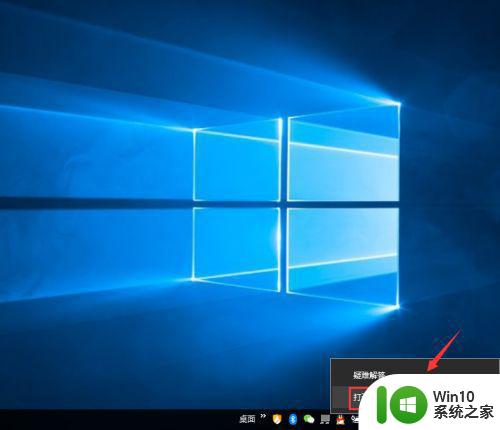
8、选择状态,更改适配器选项。
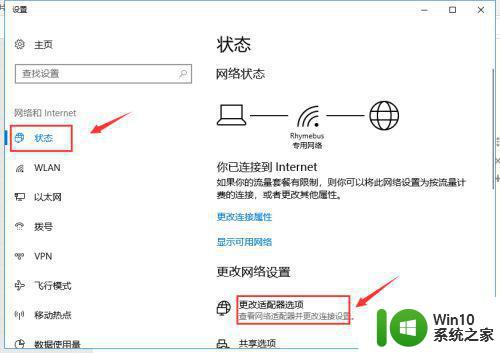
9、右键单击连接的属性,选择状态。
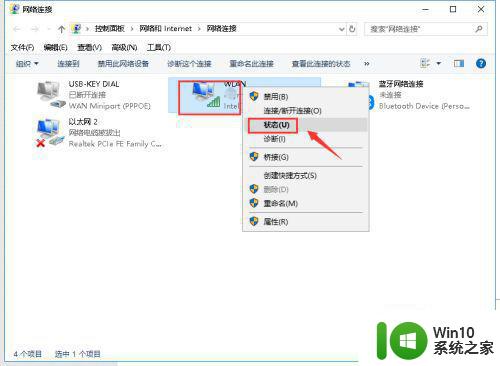
10、状态界面点击无限属性按钮。
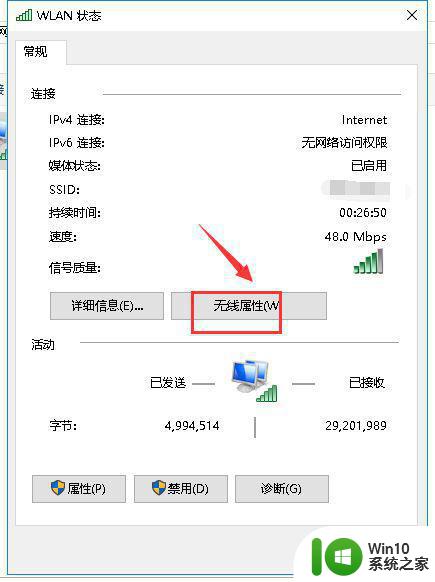
11、属性界面选择安全选项卡,勾选显示字符,就可以看到明文密码了。
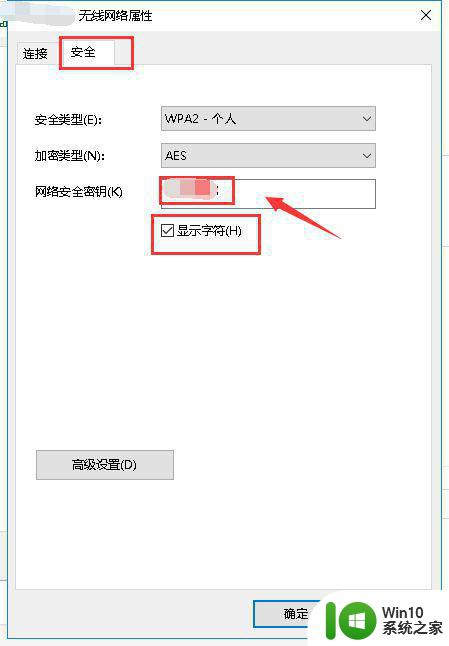
如果你忘记自己家里的WiFi密码可以尝试本文教程恢复,操作步骤简单,希望可以帮助到大家。
忘记家里WiFi密码的找回方法 家用无线密码忘了怎么办相关教程
- 家用wifi密码忘了咋办 家庭无线网络密码忘记怎么找回
- 找回无线wifi密码的方法 如何找回忘记的无线wifi密码
- 忘了wifi密码怎么办手机上找到密码 忘记WiFi密码怎么办
- qq忘记密码的找回方法 qq密码忘记了怎么找回
- steam忘记账户密码的找回步骤 steam账号密码忘记怎么办
- u盘密码忘记怎么办 U盘忘记密码找回方法
- win8无线密码怎么查看 win8忘记无线密码怎么找回
- 如何破解WPA2加密wifi密码 怎样找回忘记的加密wifi密码
- 苹果电脑忘记mac密码怎么办 苹果电脑密码忘记怎么找回
- 忘记钉钉登录密码怎么找回 钉钉账号忘记密码怎么恢复
- 优盘密码忘了怎么打开 U盘使用bitlocker加密密码忘记怎么办
- wifi密码忘记了怎么查看 无线网怎么查看密码
- U盘复制文件时提示空间不足的原因和解决方法 U盘复制文件时提示空间不足怎么办
- windows8电脑中隐藏的小工具有哪些 Windows8电脑中如何找到并使用隐藏的小工具
- wps怎么能让一张幻灯片里的内容分开两次出现 wps幻灯片如何设置分开两次出现的内容
- 电脑文件误删了怎么办?电脑误删文件怎么找回 电脑文件误删恢复方法
电脑教程推荐
- 1 wps如何一下取消所有ppt动画设计 wps如何取消所有ppt动画设计
- 2 电脑开机蓝屏显示错误代码0xc0000001的解决教程 电脑开机蓝屏错误代码0xc0000001解决方法
- 3 wps如何将没有更改过的原来的文档内容换回来 wps如何恢复未更改的原始文档内容
- 4 u盘在电脑上读不出来文件但是有内存怎么办 电脑识别不了u盘但内存还在
- 5 mac电脑移动硬盘不能写入怎么解决 mac电脑连接移动硬盘无法写入怎么办
- 6 win8系统设置诊断启动的方法 win8系统如何设置诊断启动
- 7 怎么用优盘设置xp不用登陆密码 优盘设置XP自动登录
- 8 wps如何跳转到上次阅读位置 wps如何设置自动跳转到上次阅读的位置
- 9 解析U盘容量大小与实际容量不一致的原因 U盘容量不足问题
- 10 电脑解压缩文件出现不可预料的压缩文件末端如何解决 电脑解压缩文件末端出现错误怎么办
win10系统推荐
- 1 联想笔记本专用Ghost Win10 64位精简专业版
- 2 电脑公司ghost win10 64位官方免激活版v2023.04
- 3 雨林木风Ghost Win10 64位完美官方版
- 4 雨林木风ghost win10 32位最新精简版v2023.04
- 5 技术员联盟ghost win10 32位 精简安装版系统
- 6 东芝笔记本ghost win10 32位免激专业版v2023.04
- 7 电脑公司ghost win10 64位最新免激活版v2023.04
- 8 深度技术ghost win10 32位升级稳定版
- 9 联想笔记本专用win10 64位家庭中文版免激活
- 10 系统之家ghost win10 64位极速正式版下载v2023.04