找回无线wifi密码的方法 如何找回忘记的无线wifi密码
更新时间:2024-02-02 17:59:48作者:jiang
现如今无线网络已经成为我们生活中不可或缺的一部分,由于各种原因,我们有时候会忘记自己的无线WiFi密码,这无疑给我们的生活带来了不便。幸运的是有许多方法可以帮助我们找回这些遗忘的密码。无论是通过计算机、手机还是路由器本身,我们都可以采取一些简单易行的步骤来找回这些失落的密码。在本文中我们将探讨一些实用的方法,帮助我们找回忘记的无线WiFi密码,从而让我们能够继续享受便利的无线网络带来的好处。
具体方法:
1、首先打开电脑 开始,然后点开 控制面板
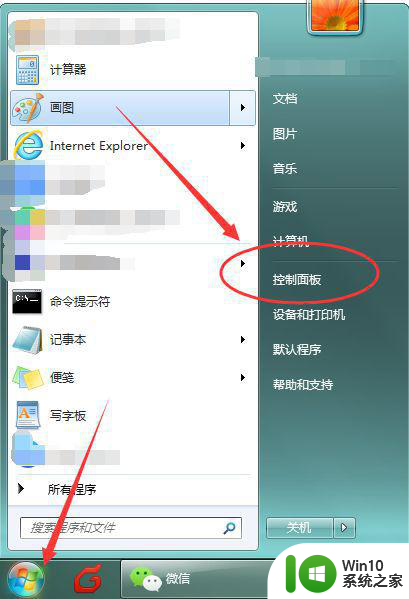
2、然后在控制面板里面,打开 网络与internet
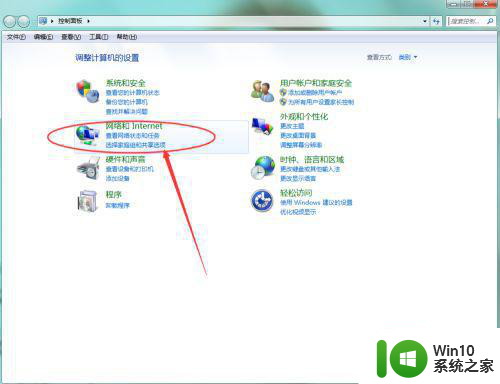
3、然后进入到网络和共享中心,再点击 查看网络状态和任务
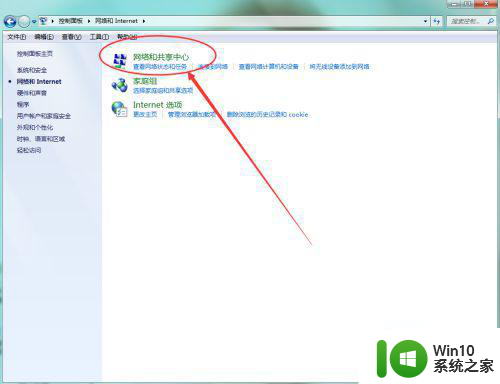
4、然后在网络共享中心,点开 无线网络连接
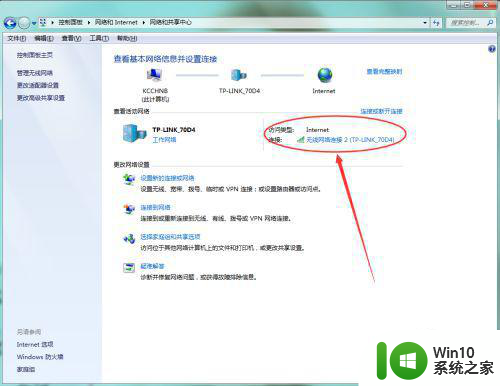
5、进入到 无线网络连接 ,在常规里面点开 无线属性

6、然后在 无线网络属性 里面点开 安全
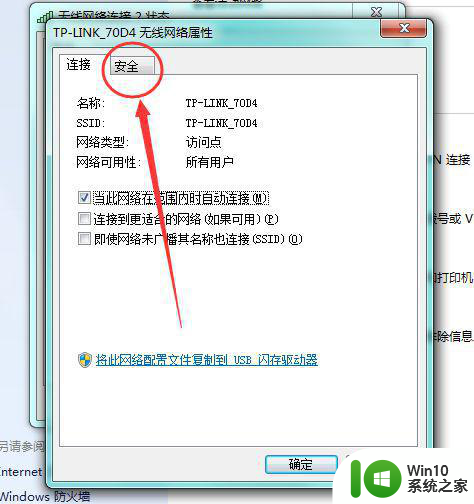
7、进入到 安全 页面,可以看到有一个 网络安全密钥
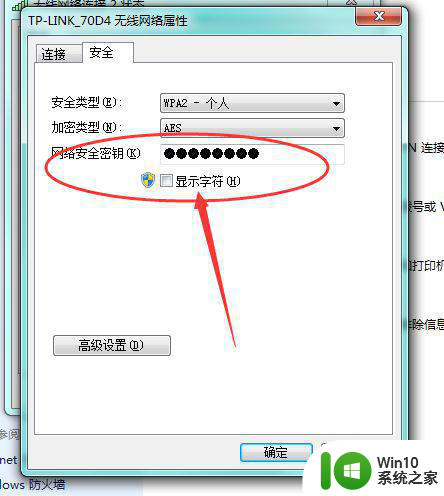
8、在 网络安全密钥 下面的 显示字符 前面的小方框里打勾,就可以看到你的wifi密码啦
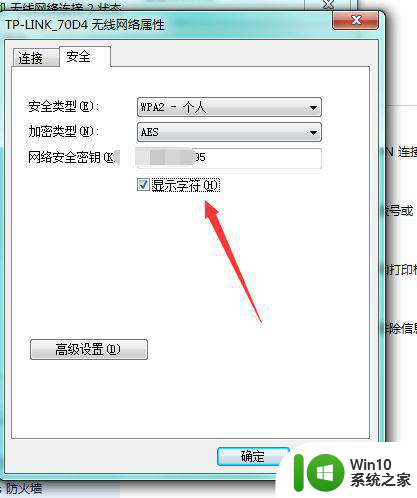
以上就是找回无线wifi密码的方法的全部内容,如果有遇到这种情况,那么你就可以根据小编的操作来进行解决,非常的简单快速,一步到位。
找回无线wifi密码的方法 如何找回忘记的无线wifi密码相关教程
- 忘记家里WiFi密码的找回方法 家用无线密码忘了怎么办
- 家用wifi密码忘了咋办 家庭无线网络密码忘记怎么找回
- 如何破解WPA2加密wifi密码 怎样找回忘记的加密wifi密码
- win8无线密码怎么查看 win8忘记无线密码怎么找回
- qq忘记密码的找回方法 qq密码忘记了怎么找回
- 忘了wifi密码怎么办手机上找到密码 忘记WiFi密码怎么办
- 忘记微信密码怎样找回微信密码 如何找回微信账号密码
- 快速找回电脑WiFi密码的方法 笔记本电脑忘记wifi密码怎么连接
- 企业邮箱忘记密码如何找回 企业邮箱密码找回流程
- xp忘记开机密码破解方法 windowsxp忘记开机密码如何找回
- 无线网密码忘记怎么重新设置 怎样重新设置wifi密码
- wifi密码忘记了怎么查看 无线网怎么查看密码
- windows8系统与软件不兼容怎么解决 Windows8系统软件不兼容如何处理
- wps加法怎么显示 wps加法公式如何显示
- 苹果笔记本电脑冲电器亮灯但是不充电怎么办 苹果笔记本电脑冲电器亮灯但不充电怎么解决
- wps格式选项卡的合并形状在哪里 wps格式选项卡的合并形状具体位置在哪里
电脑教程推荐
- 1 苹果笔记本电脑冲电器亮灯但是不充电怎么办 苹果笔记本电脑冲电器亮灯但不充电怎么解决
- 2 为什么2019年版的wps没有审阅选项卡如何彻底接收修订 2019年版wps没有审阅选项卡的原因
- 3 epic买的游戏能否转到steam详情步骤 epic游戏购买转移到steam的具体操作步骤
- 4 防止U盘中病毒三种解决方法 如何防止U盘中病毒的传播
- 5 怎样手动删除U盘rose病毒文件 如何在电脑上手动查找并删除U盘中的rose病毒文件
- 6 解决电脑识别U盘速度慢的方法 如何提高电脑识别U盘速度
- 7 w8系统设置禁止Media Player为默认播放器的方法 W8系统如何设置禁止Media Player为默认播放器
- 8 wps怎么恢复表格线条 wps如何恢复表格线条
- 9 wps打开文件总是覆盖 wps打开文件总是覆盖怎么办
- 10 wps表格修改过后保存不了怎么办 wps表格修改后无法保存怎么办
win10系统推荐
- 1 联想笔记本专用win10 64位流畅专业版镜像
- 2 萝卜家园Windows10 64位专业完整版
- 3 中关村ghost win10 64位克隆专业版下载v2023.04
- 4 华为笔记本专用win10 64位系统绿色版
- 5 联想笔记本专用Ghost Win10 64位精简专业版
- 6 电脑公司ghost win10 64位官方免激活版v2023.04
- 7 雨林木风Ghost Win10 64位完美官方版
- 8 雨林木风ghost win10 32位最新精简版v2023.04
- 9 技术员联盟ghost win10 32位 精简安装版系统
- 10 东芝笔记本ghost win10 32位免激专业版v2023.04