word文档页码全是1的解决步骤 word页码全是1如何连续
更新时间:2023-01-31 14:47:20作者:cblsl
很多人在编辑word文档的时候,都会给文档设置页码,这样浏览起来也会更加方便,但是有用户却发现word页码全是1不连续,不知道要如何让其自动连续,其实方法并不难,想知道的用户们可以跟随小编来看看word文档页码全是1的详细设置步骤吧。
具体步骤如下:
1、在Word的“开始”界面中,点击“页码”在其下拉菜单栏里点击“页面顶部”,选择普通数字“2”。
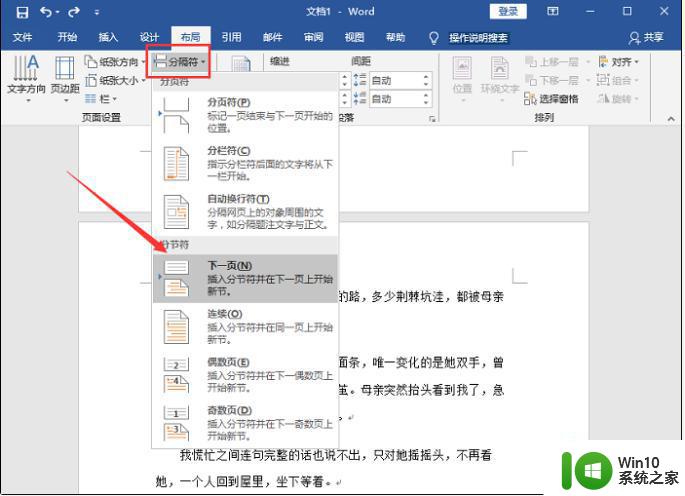
2、接着点击页面中的“页码”,在其下拉菜单栏中点击“设置页码格式”。
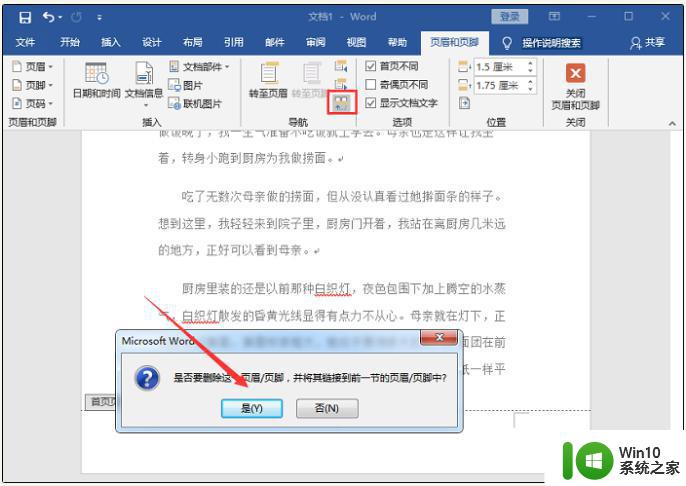
3、接着在“页码格式”界面中,设置页码编号为“起始页码”。然后在起始页码中输入“1”,最后点击确定就可以了。
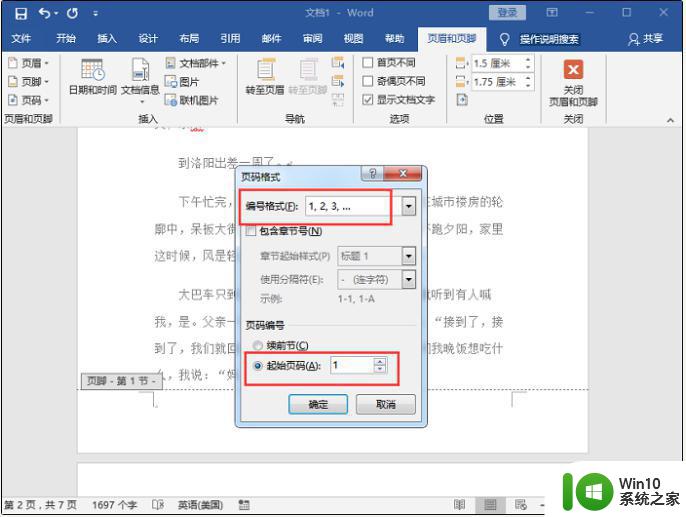
关于word文档页码全是1的解决步骤就给大家讲述到这边了,遇到相同情况的用户们可以按照上面的方法来进行设置,这样页码就能连续了。
- 上一篇: 怎么看宽带账号 宽带账号在哪里看
- 下一篇: 抖音字数不能超55如何解决 抖音怎么解除超过55个字
word文档页码全是1的解决步骤 word页码全是1如何连续相关教程
- word页面不连续的解决方法 word文档页面不连续如何处理
- word从指定页开始为1 Word页码设置从1开始
- word中页脚怎么设置连续页码 Word页脚怎么设置连续页码格式
- word怎么在第二页设置页码为1 word从第二页页码1如何设置
- word文档页码怎么编辑 Word编辑页码的步骤
- word文档页码添加步骤 word插入页码详细教程
- 如何设置Word文档页码从指定页开始递增的方法 Word页码从指定页开始自动递增的步骤和技巧
- word取消页码怎么取消 取消Word文档中页眉页码的设置
- 教你把Word文档页码设置成第几页,共几页样式 怎么把Word文档页码设置成第几页,共几页样式
- 页码怎么设置成第几页的格式 WORD文档页码显示共几页
- 设置了页码为什么后面页码不连续 为什么word页码设置为不连续
- word页码显示不正确怎么办 word页码跳转失效如何解决
- 电脑打开office提示错误0xc0000142启动不了修复方法 电脑启动office时出现错误0xc0000142怎么办
- win8电脑提示“正在扫描和修复驱动”的解决方法 Win8电脑驱动扫描修复失败怎么办
- wps为什么不能停止自动播放 wps自动播放无法停止原因
- 如何将筛选后的数据粘贴到筛选后的表格 将筛选结果复制并粘贴到筛选后的表格中
电脑教程推荐
- 1 wps为什么不能停止自动播放 wps自动播放无法停止原因
- 2 wps文档这么设置打开密码 wps文档打开密码设置方法
- 3 wps打开显示最终页面 wps打开后如何显示最终页面
- 4 如何修改WinPE的OEM信息 WinPE OEM信息修改教程
- 5 宏基笔记本自动关机的原因以及解决方法 宏基笔记本频繁自动关机的原因和处理方法
- 6 禁止电脑向U盘输出数据的方法 如何防止电脑向U盘输出数据
- 7 艾尔登法环失色锻造石商人的获取教程 艾尔登法环失色锻造石商人在哪里找
- 8 winxp电脑DNF出错,应用程序异常的修复方法 winxp电脑DNF游戏闪退怎么办
- 9 电脑USB接口识别U盘速度很慢怎么办 电脑USB接口识别U盘速度慢怎么解决
- 10 如何在wps表格中自动排列页码
win10系统推荐