教你把Word文档页码设置成第几页,共几页样式 怎么把Word文档页码设置成第几页,共几页样式
更新时间:2023-03-15 08:27:42作者:jiang
Word是一款相当优秀的常用文字处理办公软件,已经是装机必不可少的软件之一。为方便查找识别页数,大家会给编辑好的Word文档添加上第几页,共几页的标注,这样打印出来的文档页码也更为直观,简明。那么如何把Word文档页码设置成第几页,共几页样式?接下去和大家说说设置步骤。
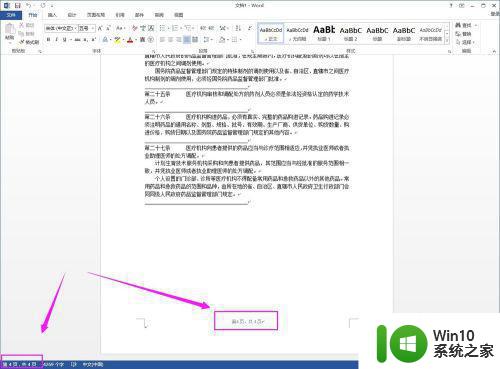
具体方法如下:
1、打开所要设置页码的WORD文档,点击“插入”,在下拉单的“页眉和页脚”中点击“页码”;
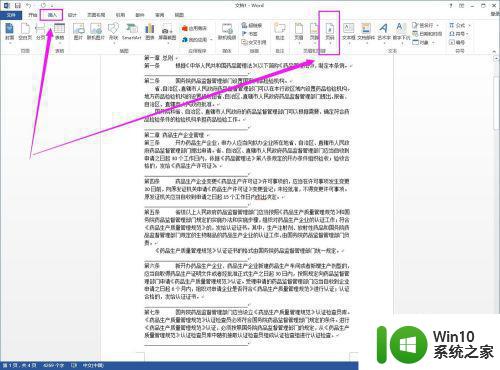
2、在“页码”下拉单中选择所要设置页码位置。
例子:在“页码”下拉单中选“页面底端”,点击“简单”中的“普通数字2”,则显示页码为页面底端居中。
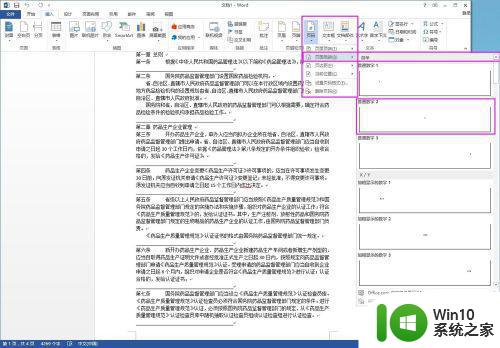
3、在第一页中,双击点进显示在页码底端的页码“1”进行编辑,直接输入“第1页,共几页”。在WORD文档的左下角,可以直接看出文档一共多少页。
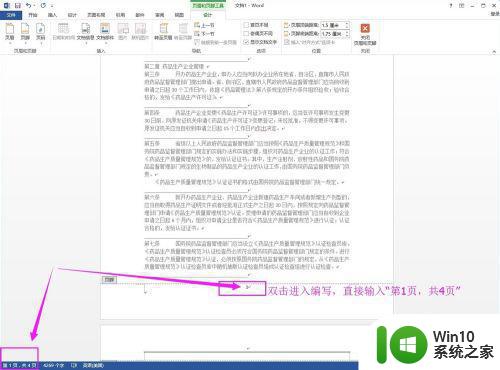
4、输入“第1页,共几页”,点击”关闭页眉和页脚“,即完成设置在Word2013文档中设置页码为:第几页,共几页--这种页码格式。
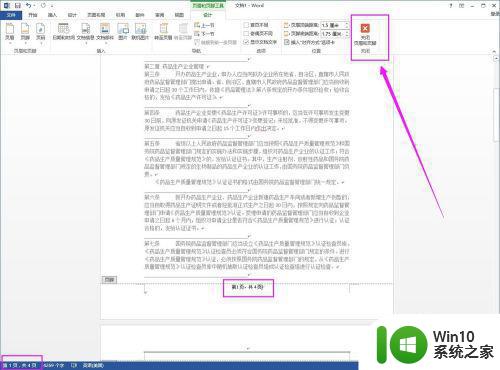
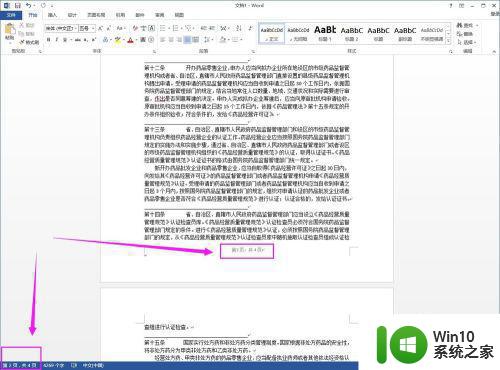
方法二:删除页码格式
1、直接在第一页中,双击点进显示在页码底端的页码进行编辑,直接将“第1页,共几页”删除,然后点击”关闭页眉和页脚“就可以了。
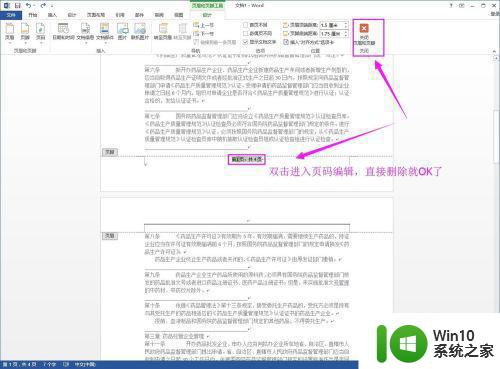
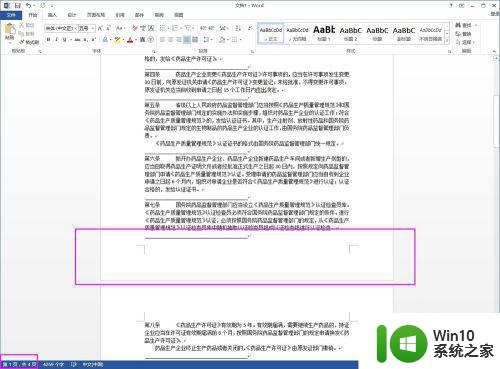
上述就是把Word文档页码设置成第几页,共几页样式的详细步骤,职场生涯中都会用到的,希望大家可以掌握。
教你把Word文档页码设置成第几页,共几页样式 怎么把Word文档页码设置成第几页,共几页样式相关教程
- 页码怎么设置成第几页的格式 WORD文档页码显示共几页
- Word页码设置第几页共几页如何调整 Word页码设置第几页共几页没有成功,该怎么办
- 页脚如何设置第几页共几页的形式 Excel页脚怎样设置连续页码第几页共几页
- 教你快速删除word文档第一页空白页 word文档第一页空白页删不掉怎么弄
- word取消页码怎么取消 取消Word文档中页眉页码的设置
- word文档中怎样设置页眉 Word文档中页眉设置方法
- word中页脚怎么设置连续页码 Word页脚怎么设置连续页码格式
- 怎样设置word页码从第二页开始 word页码设置从正文开始的方法和步骤
- word怎么在第二页设置页码为1 word从第二页页码1如何设置
- word首页不显示页码 第二页显示2 怎样设置Word首页不显示页码
- word页眉怎么设置每页都一样 Word怎么把每页的页眉都设置成一样的
- word文档显示两页怎么变成一页 word文档显示的两页怎样变成一页
- wps为什么打出来的字是红色的 wps字体为什么打出来是红色的
- 忘记解锁图案怎样解锁 三种简单解决手机图案密码忘记的方法
- 如何找回存储在u盘中不见了的文件 U盘文件丢失怎么办
- wps动画成果在哪呢 wps动画成果在哪个选项卡
电脑教程推荐
- 1 wps为什么打出来的字是红色的 wps字体为什么打出来是红色的
- 2 电脑系统u盘属性里面没有安全选项怎么办 电脑系统u盘属性安全选项缺失解决方法
- 3 电脑压缩包打不开显示压缩包已损坏或压缩格式未知怎么办 电脑压缩包打不开解压失败怎么办
- 4 文件夹里面怎么搜索wps的文件内容。 wps文件夹中搜索文件内容的方法
- 5 wps文字处理软件中对选定的单词按照英文字母顺序进行排序的方法
- 6 win8旗舰版开启收藏夹云同步的方法 win8旗舰版如何开启收藏夹云同步功能
- 7 wps怎样插入视频和音乐 wps插入视频和音乐的操作步骤
- 8 wps如何从ppt模式切换到打文章的那个版式去 wps如何切换到文章模式
- 9 wps怎么改变行距 wps行距怎么修改
- 10 明基笔记本电脑设置U盘启动的方法 明基笔记本电脑如何设置U盘启动
win10系统推荐
- 1 中关村ghost win10 64位克隆专业版下载v2023.04
- 2 华为笔记本专用win10 64位系统绿色版
- 3 联想笔记本专用Ghost Win10 64位精简专业版
- 4 电脑公司ghost win10 64位官方免激活版v2023.04
- 5 雨林木风Ghost Win10 64位完美官方版
- 6 雨林木风ghost win10 32位最新精简版v2023.04
- 7 技术员联盟ghost win10 32位 精简安装版系统
- 8 东芝笔记本ghost win10 32位免激专业版v2023.04
- 9 电脑公司ghost win10 64位最新免激活版v2023.04
- 10 深度技术ghost win10 32位升级稳定版