win10更换账户登录的方法 win10怎么更改登录账户
更新时间:2023-08-24 09:00:54作者:zheng
有些用户想要更换自己在win10电脑上登录的账户,切换用户习惯,但是却不知道该如何操作,今天小编给大家带来win10更换账户登录的方法,有遇到这个问题的朋友,跟着小编一起来操作吧。
具体方法:
1、找到电脑的windows图标,点击鼠标左键点击这个图标;
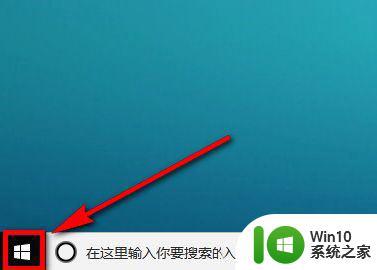
2、点击windows图标以后,在其上方会出现一个区域。在该区域中找到图示位置的头像图标,并点击这个图标;
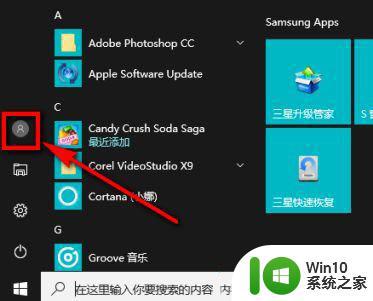
3、点击这个图标以后,会出现有三个选项的列表,在列表中点击选择【更改账户设置】;
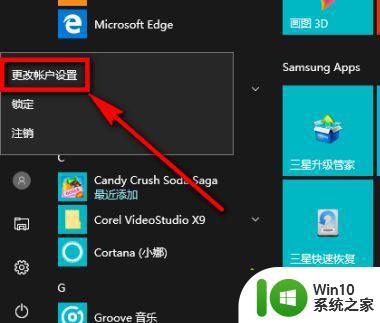
4、点击更改账户设置以后,在图示页面左侧列表中单击【你的信息】。然后在右侧区域找到并点击【更改本地账户登录】;
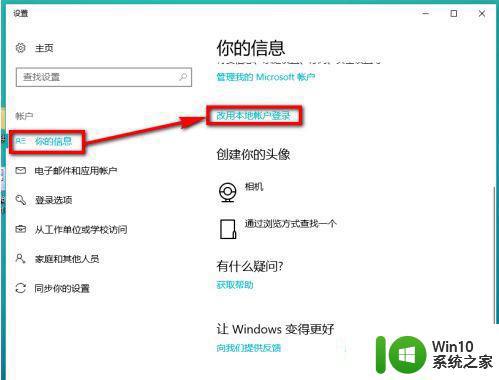
5、页面跳转以后,在该页面上输入你当前账户的登录密码,然后点击【下一步】;
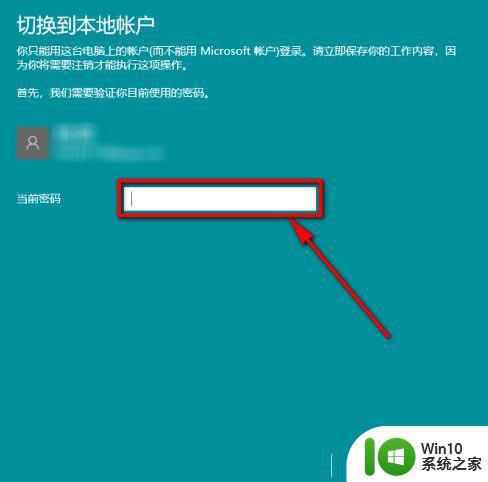
6、然后根据页面提示填写你另一个账户的密码和密码提示,然后点击【下一步】;
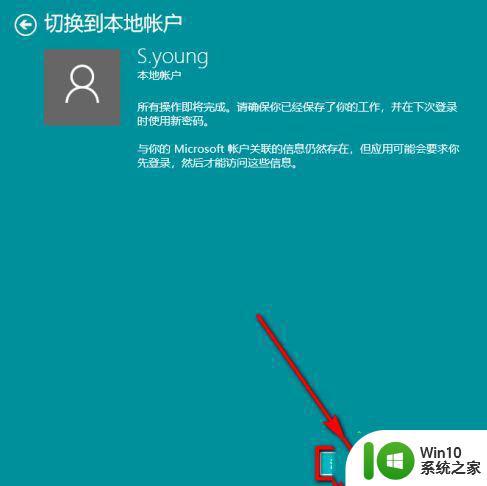
7、信息填写无误的话,我们就能看到下图的页面了,在下图的页面上点击【注销并完成】;
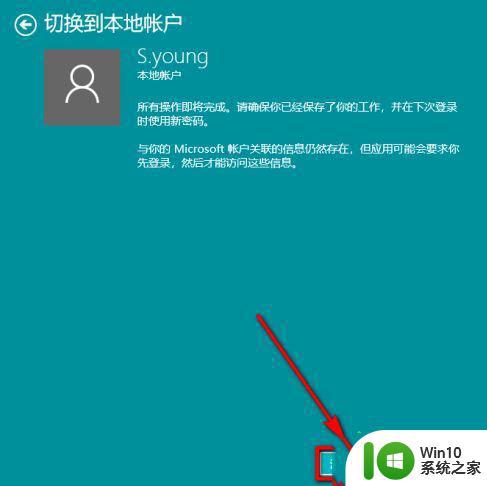
8、电脑自动重启后重新弹出登录页面,这个登录页面就是你的另一个账户了。输入密码就可以完成登录。
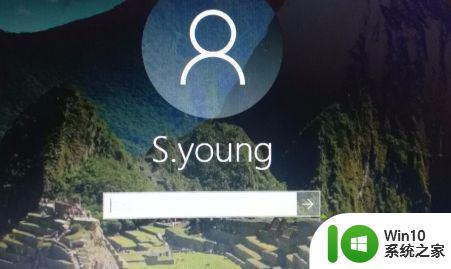
以上就是win10更换账户登录的方法的全部内容,碰到同样情况的朋友们赶紧参照小编的方法来处理吧,希望能够对大家有所帮助。
win10更换账户登录的方法 win10怎么更改登录账户相关教程
- win10切换账户没有“改用Microsoft账户登录”选项的解决方法 win10切换账户没有“改用Microsoft账户登录”选项如何添加
- Win10如何切换为本地账户登录 改用本地账户登录Win10的步骤
- win10怎么使用本地账户登录 win10使用本地账户登录的方法
- win10 20h2用本地账户登录的步骤 win10 20h2如何改用本地账户登录
- win10怎么删除登录账户 win10删除登录账户的方法
- win10关闭登录账户的方法 win10如何注销登录账户
- win10没有“改用Microsoft账户登录”选项的解决方法 win10没有“改用Microsoft账户登录”选项怎么登录
- 登录win10账户如何设置头像 登录win10账户没有头像怎么办
- win10系统如何退出账户登录 win10怎样退出账户登录
- win10账户密码登录怎么取消 win10怎么取消账户密码登录
- 惠普windows10如何登录管理员账户 怎么登录惠普win10的administer账户
- win10微软账户登录不了如何解决 微软账户登录失败怎么办
- 电脑右下角的输入法图标不见了怎么办win10 Win10怎样显示输入法图标
- win10本次操作由于计算机限制而被关闭 win10开机提示这台计算机的限制而被取消怎么解决
- win10浏览器如何打开兼容性视图设置如何操作 如何在win10浏览器中打开网页兼容性视图设置
- 进入win10后黑屏只有鼠标 win10黑屏只有鼠标移动
win10系统教程推荐
- 1 进入win10后黑屏只有鼠标 win10黑屏只有鼠标移动
- 2 win10 帝国时代4 死机 帝国时代4玩一下卡死闪退怎么解决
- 3 win10系统22h2怎么样 Win10 22H2系统功能特点
- 4 win10没有改用户名的选项 win10更改账户名称方法
- 5 怎么把我的文档从c盘移动到d盘win10 如何在Windows 10中将文件从C盘移动到D盘
- 6 win10正式版共享Wifi无线网络的最佳方法 Win10正式版共享Wifi无线网络详细步骤
- 7 window10系统之家专业版系统哪个网址下载好 Windows 10系统之家专业版系统官方网址
- 8 联想win10一体机正在使用当中显示kmode exception not handled 蓝屏如何修复 联想win10一体机kmode exception not handled蓝屏修复方法
- 9 win10恢复出厂设置找不到恢复环境如何解决 win10恢复出厂设置找不到恢复环境怎么办
- 10 win10应用商店打不开提示服务器出错修复方法 Win10应用商店无法连接服务器怎么办
win10系统推荐
- 1 华为笔记本专用win10 64位系统绿色版
- 2 联想笔记本专用Ghost Win10 64位精简专业版
- 3 电脑公司ghost win10 64位官方免激活版v2023.04
- 4 雨林木风Ghost Win10 64位完美官方版
- 5 雨林木风ghost win10 32位最新精简版v2023.04
- 6 技术员联盟ghost win10 32位 精简安装版系统
- 7 东芝笔记本ghost win10 32位免激专业版v2023.04
- 8 电脑公司ghost win10 64位最新免激活版v2023.04
- 9 深度技术ghost win10 32位升级稳定版
- 10 联想笔记本专用win10 64位家庭中文版免激活