电脑上的小键盘如何启用 怎样在电脑上打开小键盘
更新时间:2023-07-28 14:48:11作者:xiaoliu
电脑上的小键盘如何启用,在现代社会中电脑已经成为我们生活中不可或缺的工具之一,有时我们可能会遇到一些问题,比如电脑上的小键盘无法启用。小键盘在某些特定的应用场景下非常有用,比如在输入数字、进行快捷操作等方面。我们应该如何在电脑上打开小键盘呢?下面我们将介绍一些简单的方法,帮助您解决这个问题。无论是在工作还是娱乐中,掌握这些技巧都将让您事半功倍。让我们一起来了解吧!
具体方法:
1、首先我们将鼠标移动到桌面左下角的开始按钮上。
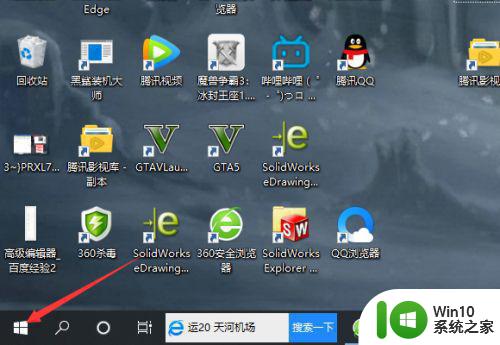
2、接下来在开始按钮上单击鼠标右键,就会弹出一个窗口。
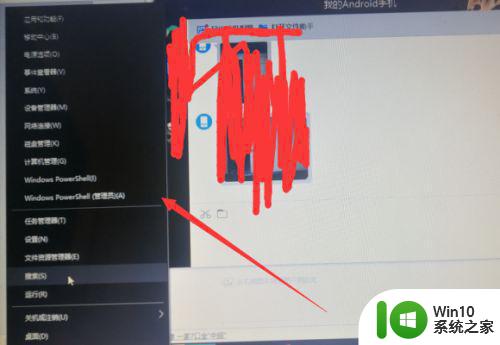
3、接下来在弹出的窗口中选择“运行”选项。
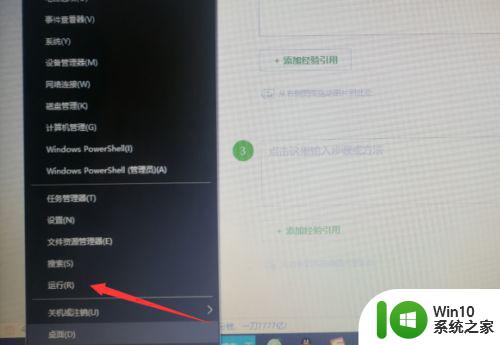
4、然后我们在运行窗口的输入框内输入osk。
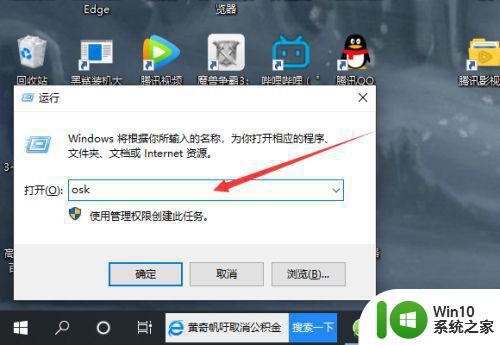
5、在我们输入完成之后点击下面的确定。
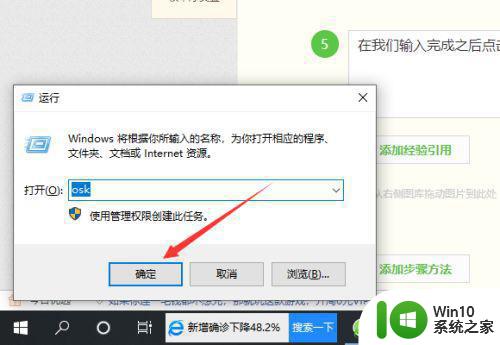
6、就可以直接调出电脑上的小键盘了,点击可以和键盘一样使用。
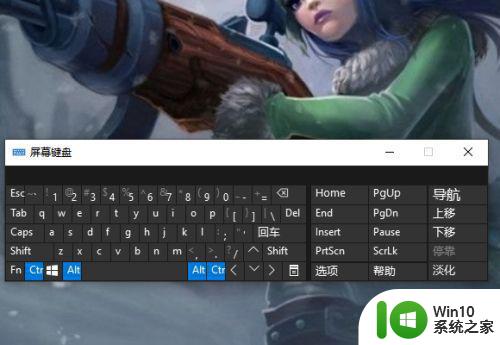
7、最后在我们使用完成之后,点击右上角的关闭按钮就可以对键盘进行关闭了。
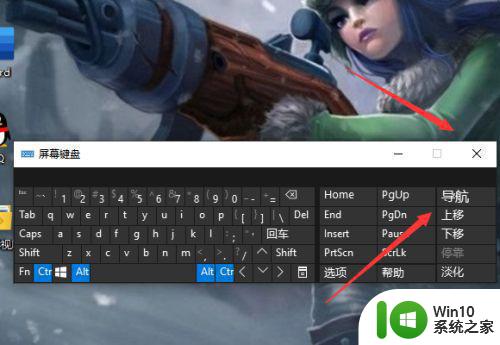
以上就是电脑上的小键盘如何启用的全部内容,如果您遇到这种情况,请按照小编的方法解决,希望这些方法能对您有所帮助。
电脑上的小键盘如何启用 怎样在电脑上打开小键盘相关教程
- 怎么开启电脑的小键盘 电脑上如何开启小键盘
- 键盘上的小键盘怎么开锁 键盘上的小键盘如何开启
- 电脑上如何打开虚拟键盘 电脑上如何启用屏幕键盘
- 笔记本如何禁用小键盘 怎样在笔记本上关闭小键盘
- 如何调整电脑小键盘的灵敏度 怎样禁用台式电脑上的小键盘
- 台式机如何调用小键盘 怎么开启电脑小键盘
- 电脑键盘怎么开启 电脑小键盘怎么打开
- 电脑上的键盘如何打开 电脑软键盘在哪里打开
- 台式机如何调用小键盘 怎么调出电脑键盘的小键盘功能
- 电脑键盘上的静音开关如何打开 电脑键盘静音键是哪个
- 如何打开笔记本电脑的小键盘 笔记本电脑外接小键盘如何打开
- 如何打开联想小新电脑的键盘灯 联想小新电脑键盘灯开关位置在哪里
- w8.1常见故障以及修复方法 w8.1常见故障及解决方法
- 联想笔记本可以识别u盘但无法复制粘贴怎么办 联想笔记本无法复制粘贴U盘文件怎么办
- 惠普笔记本解锁密码后黑屏怎么解决 惠普笔记本解锁密码后黑屏无法启动怎么办
- 直接拔出U盘不影响数据的解决方法 如何正确拔出U盘以保证数据安全
电脑教程推荐
- 1 电脑里的资料考到优盘里的过程电脑里会有记录吗 电脑文件复制到优盘会留下记录吗
- 2 连接u盘就提示请将磁盘插入驱动器怎么回事 连接U盘后提示请将磁盘插入驱动器怎么解决
- 3 映泰主板bios设置u盘启动的操作方法 映泰主板bios如何设置u盘启动
- 4 Win8系统优化C盘实现减轻磁盘压力 Win8系统磁盘优化方法
- 5 windows系统U盘正确的拔取方法 如何正确拔出Windows系统U盘
- 6 轻松解决U盘不显示盘符的操作步骤 U盘插入电脑后没有盘符怎么办
- 7 浅谈u盘中出现乱码文件的解决方法 U盘乱码文件如何处理
- 8 U盘插电脑没反应的原因以及解决方法 U盘插电脑没有反应怎么办
- 9 新加装内存条不显示 电脑内存添加后没有显示出来怎么办
- 10 电脑一直自动刷新闪屏完全用不了怎么办 电脑自动刷新闪屏解决方法
win10系统推荐