电脑关闭esc屏保的详细步骤 电脑ESC屏保如何设置
更新时间:2023-11-27 14:48:54作者:yang
电脑关闭esc屏保的详细步骤,在现代科技高度发达的时代,电脑已经成为了我们生活中不可或缺的一部分,电脑屏保作为一项重要的功能,不仅能够保护屏幕,还能增添我们使用电脑的乐趣。有时我们可能会发现电脑的ESC屏保并不符合我们的需求,需要关闭或重新设置。如何关闭ESC屏保,或者如何设置适合自己的ESC屏保呢?下面将详细介绍电脑关闭ESC屏保的步骤,让我们一起来了解吧。
1、鼠标右键桌面空白处,选择【个性化】。
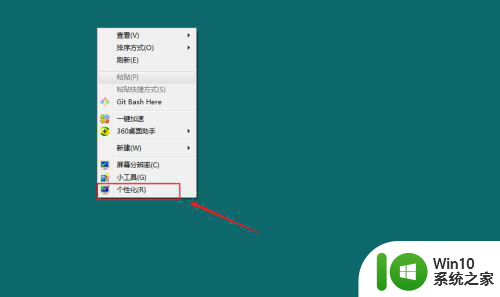
2、点击【屏幕保护程序】。
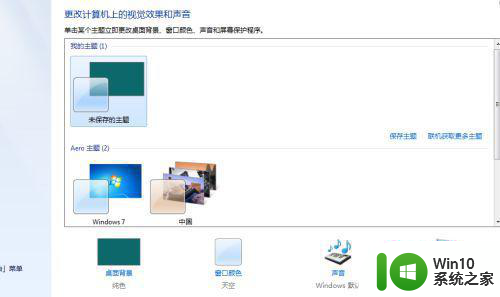
3、点击打开如图所示位置。
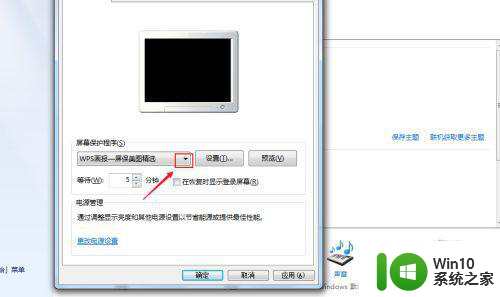
4、选择【无】即可。
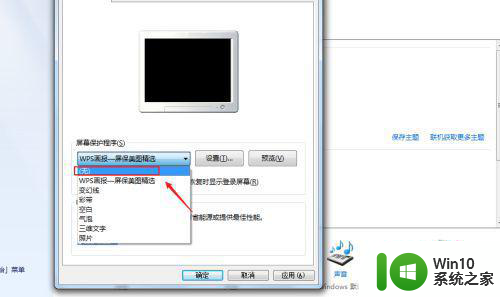
5、最后点击【应用】保存即可生效。
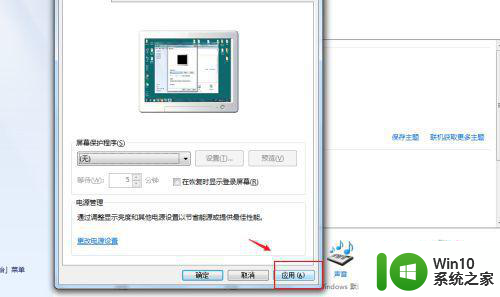
以上是关于如何关闭电脑esc屏保的详细步骤的全部内容,如果有遇到类似情况的用户,可以按照这些方法来解决。
电脑关闭esc屏保的详细步骤 电脑ESC屏保如何设置相关教程
- 怎样关掉电脑屏保 电脑屏幕保护关闭设置详解
- 如何关闭电脑屏保 如何设置电脑屏保关闭时间
- 高手教你设置电脑屏幕保护 电脑屏幕保护设置步骤
- 自定义设置电脑锁屏壁纸的图文步骤 如何将图片设置成电脑锁屏壁纸的详细步骤
- 手把手教你设置电脑屏保的方法 电脑屏保设置教程
- 屏保设置在哪里设置?电脑 Windows 11如何设置屏保
- xp系统设置屏保的方法 xp系统如何设置电脑屏保
- 屏保密码如何设置 电脑屏保密码设置方法
- 电脑设置锁屏屏保样式的方法 如何自定义电脑锁屏屏保的样式
- 如何设置电脑自动锁屏时间 怎样设置电脑屏幕保护时间
- w8设置屏保的方法 Windows 8屏幕保护程序设置步骤
- 电脑屏保关不掉解决方法 电脑屏保无法取消怎么办
- u盘文件损坏且无法读取怎么处理 U盘文件损坏怎么修复
- 梅捷主板设置u盘启动的步骤 梅捷主板如何设置U盘启动
- 捷波HA03主板设置U盘启动教程 捷波HA03主板如何设置U盘启动
- 控制面板打开或关闭windows里面不显示 电脑打开或关闭Windows功能窗口无法显示怎么处理
电脑教程推荐
- 1 xp下boot.ini文件的作用介绍 xp下boot.ini文件如何配置
- 2 微星笔记本怎么实现u盘启动 微星笔记本如何设置u盘启动
- 3 wps表头隐藏后取消隐藏不出来 wps表头隐藏后无法取消隐藏
- 4 U教授教你如何备份系统 如何备份系统教程
- 5 宏碁E5-572笔记本bios设置U盘启动的方法 宏碁E5-572笔记本如何设置BIOS启动项
- 6 防止U盘中毒的几种方法 如何防止U盘中毒的有效方法
- 7 wps如何对数据进行分类并编号 wps如何对数据进行分类和编号
- 8 U盘里FOUND.000文件恢复的解决办法 U盘FOUND.000文件恢复教程
- 9 wps为什么不能停止自动播放 wps自动播放无法停止原因
- 10 wps文档这么设置打开密码 wps文档打开密码设置方法
win10系统推荐