如何设置电脑自动锁屏时间 怎样设置电脑屏幕保护时间
更新时间:2023-06-26 18:07:23作者:yang
在日常使用电脑的过程中,为了保护电脑数据的安全性和延长电脑使用寿命,我们需要设置电脑自动锁屏和屏幕保护功能,那么如何设置电脑自动锁屏时间和屏幕保护时间呢?以下是一些简单易懂的设置方法,希望能对大家有所帮助。
具体方法如下:
1、在电脑屏幕的空白处,点击鼠标右键,选择‘显示设置’,如图。
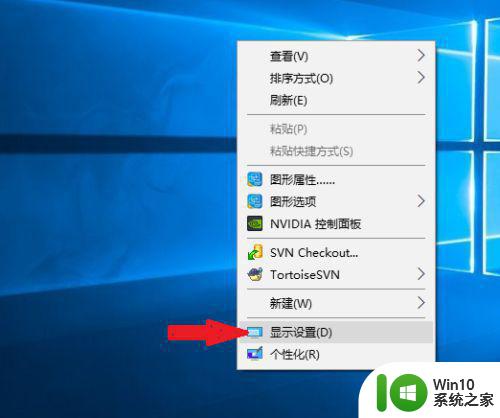
2、点击‘显示设置’后进入设置页面,在此页面的左侧找到‘电源和睡眠’,选中即可在右边内容栏修改使用电池电源和接通电源状态下的屏幕息屏时间和睡眠时间,如图。
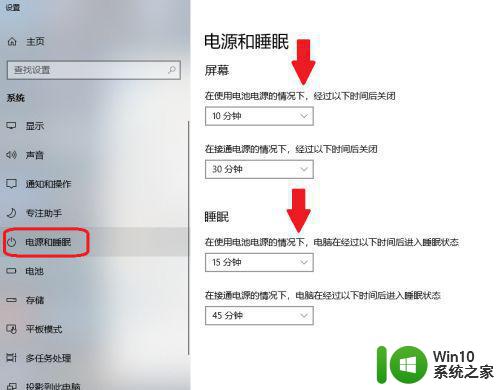
方法二:
1、也可选中‘我的电脑’右键选择属性,如图。
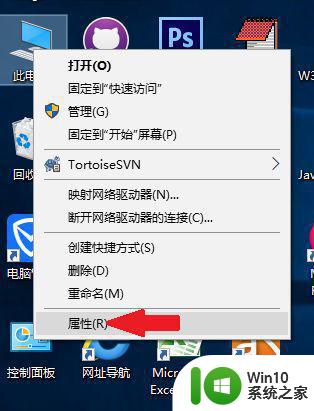
2、点击属性进入之后,在系统页面选择‘控制面板主页’,如图。
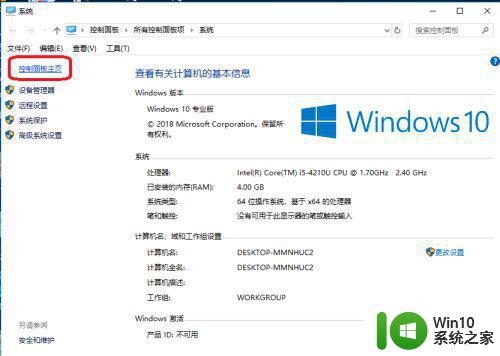
3、进入所有控制面板项找到‘电源选项’,如图。
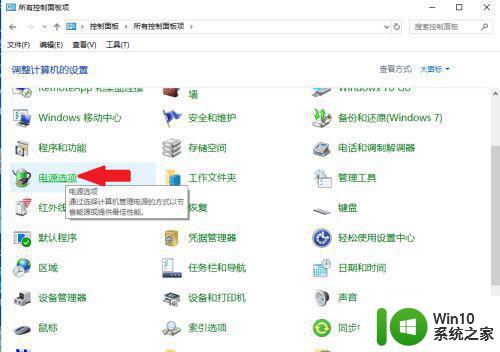
4、点击电源选项之后,找到‘更改计划设置’,如图。
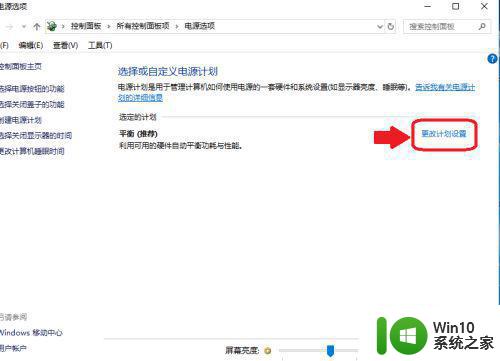
5、在编辑计划设置页面,在如图所示位置进行电脑不同状态的息屏和睡眠设置,如图,修改好之后点击保存修改即可。
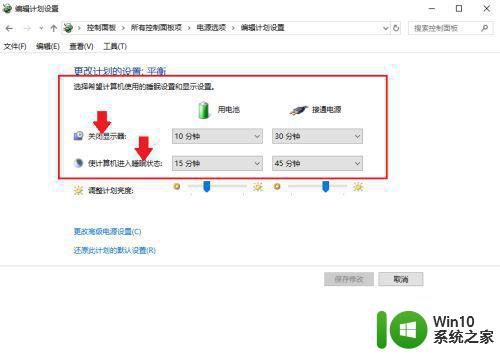
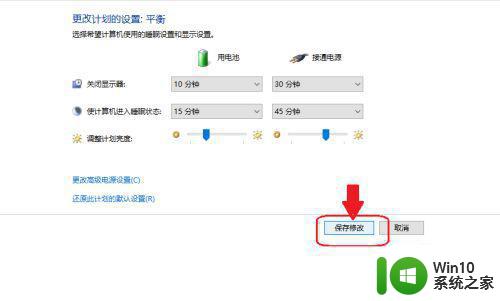
以上是如何设置电脑自动锁屏时间的全部内容,如果你遇到这种情况,可以按照小编的方法来解决。希望这篇文章能对你有所帮助!
如何设置电脑自动锁屏时间 怎样设置电脑屏幕保护时间相关教程
- 电脑自动锁屏如何取消 如何设置电脑自动锁屏时间
- 电脑桌面屏幕时间如何设置 电脑屏幕时间怎么设置
- 如何设置电脑屏幕自动休眠时间 电脑屏幕自动休眠时间设置方法
- 如何调整电脑锁屏时间 电脑锁屏时间设置方法
- 电脑上怎样设置待机时间 电脑屏幕待机时间怎么设置
- 苹果电脑自动熄灭屏幕设置 Mac屏幕自动熄灭时间设置
- win8屏幕保护时间的设置方法 win8屏幕保护和等待时间怎么设置
- 怎么设置待机时间 电脑怎么设置休眠锁屏时间
- 怎么调节屏幕亮屏时间 电脑亮屏时间设置方法
- 如何关闭电脑屏保 如何设置电脑屏保关闭时间
- 电脑时间无法自动校准 电脑时间自动校准设置方法
- oppo手机屏幕显示时间怎么设置 oppo手机屏幕时间设置方法
- u盘接口坏了维修的方法 如何修复损坏的U盘接口
- wps怎么制作动画 wps动画制作步骤
- wps怎么样填充双色 wps填充双色的方法
- 台式机风扇声音很大开不了机怎么解决 台式机风扇噪音很大开不了机怎么办
电脑教程推荐
- 1 wps怎么样填充双色 wps填充双色的方法
- 2 wps怎样关闭动画的声音 wps如何关闭动画的声音
- 3 电脑打印机无法共享0x000006d9错误提示修复方法 电脑打印机共享出现0x000006d9错误怎么办
- 4 必恩威(PNY)ou3手机双接口U盘(16G)使用测试 必恩威(PNY)ou3手机双接口U盘16G性能评测
- 5 wps为什么做的演示保存不了点另存为或者保存什么的没反应。 wps演示保存不了是什么原因
- 6 索尼EH3笔记本如何设置从U盘启动 索尼EH3笔记本U盘启动设置方法
- 7 wps在分享文件时只有链接这个选项 wps分享文件只有链接选项
- 8 XP系统无法关机的几种解决办法 XP系统无法正常关机怎么办
- 9 wps如何快速寻找我想要的数据 wps如何快速搜索我想要的数据
- 10 wps新版怎么压缩图片 wps新版图片压缩方法
win10系统推荐
- 1 联想笔记本专用win10 64位流畅专业版镜像
- 2 萝卜家园Windows10 64位专业完整版
- 3 中关村ghost win10 64位克隆专业版下载v2023.04
- 4 华为笔记本专用win10 64位系统绿色版
- 5 联想笔记本专用Ghost Win10 64位精简专业版
- 6 电脑公司ghost win10 64位官方免激活版v2023.04
- 7 雨林木风Ghost Win10 64位完美官方版
- 8 雨林木风ghost win10 32位最新精简版v2023.04
- 9 技术员联盟ghost win10 32位 精简安装版系统
- 10 东芝笔记本ghost win10 32位免激专业版v2023.04