网络显示正常但是无法上网如何解决 网络连接正常但无法上网什么原因
更新时间:2023-02-16 14:48:16作者:yang
近日有小伙伴反映说碰到这样一个问题,就是电脑网络连接正常单无法上网,不知道是什么原因,我们可以对将IP地址和DNS地址全部设置成自动获取即可,接下来就给大家讲述一下网络显示正常但是无法上网的详细解决方法吧。
具体步骤如下:
1、先打开电脑,然后点击开始;
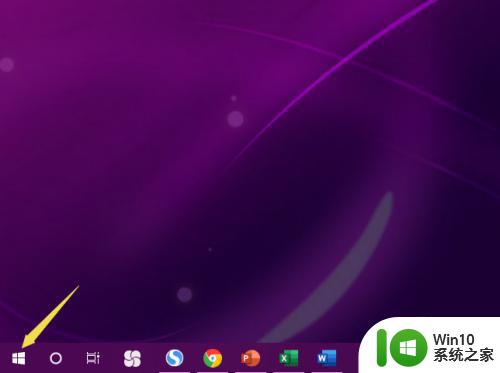
2、之后点击设置;
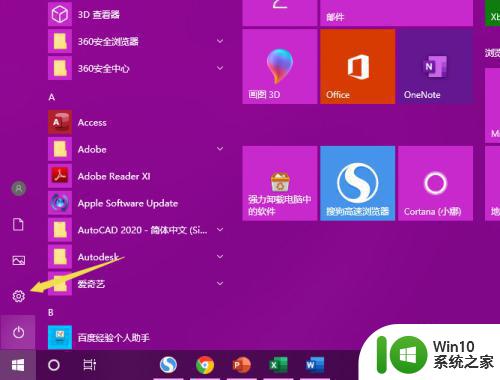
3、然后点击网络和Internet;
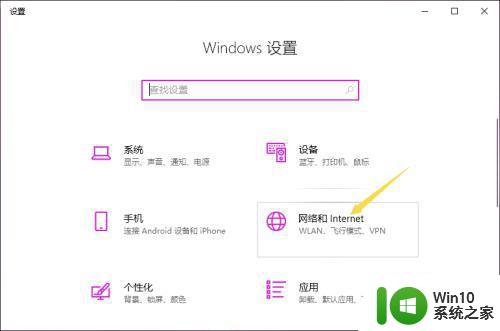
4、之后点击更改适配器选项;
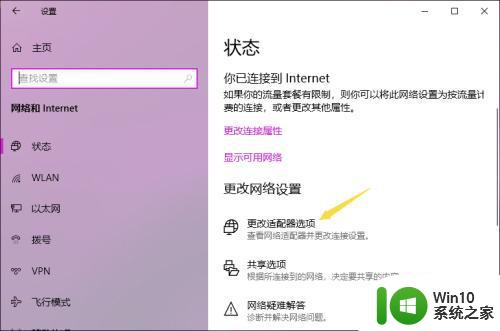
5、然后右击WLAN,之后点击属性;
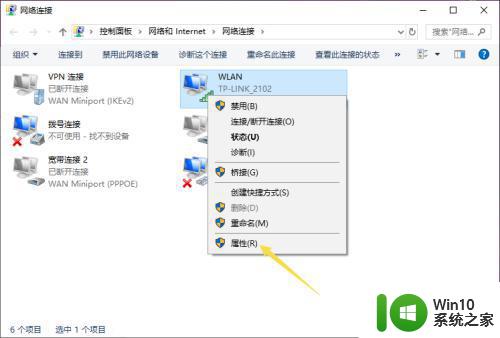
6、然后双击Internet协议版本4;
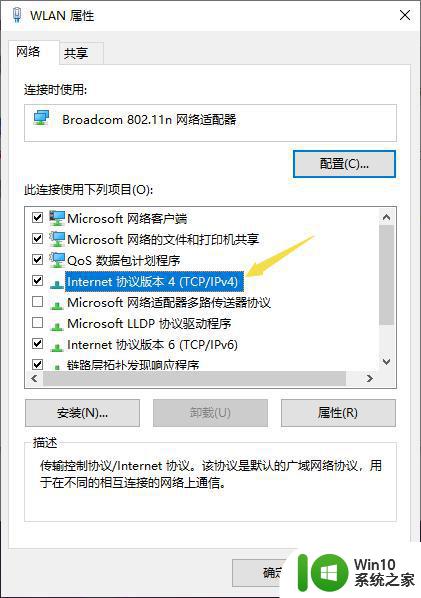
7、之后将IP地址和DNS地址设置成自动获取的形式,之后点击确定,然后我们就可以上网了。
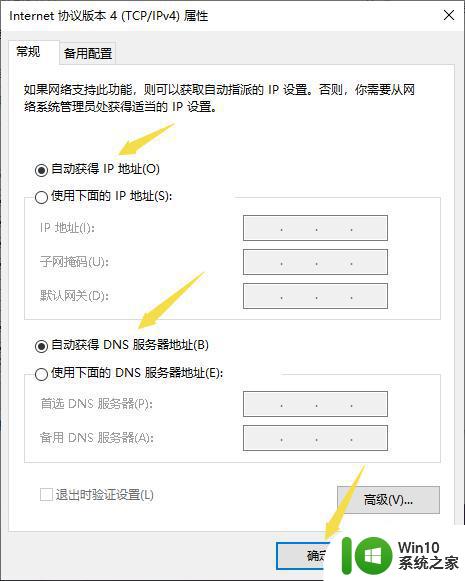
注意事项:
1、一般出现连接成功无法上网是因为IP地址和DNS地址我们设置错误导致的。
2、选择自动获取IP地址和DNS地址即可解决这个问题。
上面给大家讲解的就是网络连接正常但无法上网的详细解决方法,有遇到一样情况的话,那就学习上面的方法来进行解决。
网络显示正常但是无法上网如何解决 网络连接正常但无法上网什么原因相关教程
- wifi网络连接正常但无法上网 wifi显示连接但无法上网怎么办
- 网络连接正常电脑无法上网 电脑显示网络连接成功但是无法上网怎么解决
- 为什么连上网络但是不能上网 电脑网线连接正常但无法上网原因分析
- wifi网络正常但电脑无法上网的解决方法 wifi网络正常但电脑无法上网怎么回事
- 网络正常连接却无法正常上网怎么回事 网络正常连接却无法正常上网怎么办
- 网络正常但是连不上steam网络解决方法 电脑网络正常但无法登录Steam怎么办
- ipv4连接正常无法上网 电脑显示网络连接成功但是无法上网是怎么回事
- 宽带连接正常但无法上网怎么办 网线连接正常但电脑无法上网的解决方案
- 电脑网络已经连上却仍然上不了网的解决方法 电脑网络连接正常但是上不了网怎么办
- wifi连接上但是显示无互联网连接 家里的WiFi连接正常但无法上网怎么办
- 已连接不可以上网是什么原因 电脑显示网络连接成功但是无法上网的原因
- 网络已连接不可上网为什么 无线网络已连接但无法上网的原因是什么
- 利用文件恢复软件对损坏U盘里的文件进行修复的方法 U盘文件恢复软件使用方法
- 设置自己喜欢的U盘背景图片的解决方法 如何在U盘上设置个性化背景图片
- wps文档网络 wps文档网络分享
- 导致win8系统的运行速度慢的原因有哪些 Win8系统卡顿原因
电脑教程推荐
- 1 电脑系统u盘属性里面没有安全选项怎么办 电脑系统u盘属性安全选项缺失解决方法
- 2 电脑压缩包打不开显示压缩包已损坏或压缩格式未知怎么办 电脑压缩包打不开解压失败怎么办
- 3 文件夹里面怎么搜索wps的文件内容。 wps文件夹中搜索文件内容的方法
- 4 wps文字处理软件中对选定的单词按照英文字母顺序进行排序的方法
- 5 win8旗舰版开启收藏夹云同步的方法 win8旗舰版如何开启收藏夹云同步功能
- 6 wps怎样插入视频和音乐 wps插入视频和音乐的操作步骤
- 7 wps如何从ppt模式切换到打文章的那个版式去 wps如何切换到文章模式
- 8 wps怎么改变行距 wps行距怎么修改
- 9 明基笔记本电脑设置U盘启动的方法 明基笔记本电脑如何设置U盘启动
- 10 分辨U盘接口为USB3.0或USB2.0的方法 如何辨别U盘接口是否为USB3.0或USB2.0
win10系统推荐
- 1 中关村ghost win10 64位克隆专业版下载v2023.04
- 2 华为笔记本专用win10 64位系统绿色版
- 3 联想笔记本专用Ghost Win10 64位精简专业版
- 4 电脑公司ghost win10 64位官方免激活版v2023.04
- 5 雨林木风Ghost Win10 64位完美官方版
- 6 雨林木风ghost win10 32位最新精简版v2023.04
- 7 技术员联盟ghost win10 32位 精简安装版系统
- 8 东芝笔记本ghost win10 32位免激专业版v2023.04
- 9 电脑公司ghost win10 64位最新免激活版v2023.04
- 10 深度技术ghost win10 32位升级稳定版