window7电脑c盘满了如何扩容 window7c盘满了怎么扩大
我们在操作原版window7电脑的过程中,许多用户都会给c盘留有一定的内存空间,同时也保证了后续使用时不将文件存储到c盘中,而且当window7电脑中c盘的内存不足时也可以通过扩容来增加内存,那么window7电脑c盘满了如何扩容呢?这里小编就来告诉大家window7电脑c盘满了扩容设置方法。
具体方法:
1、我们在桌面的计算机图标上单击鼠标右键,然后选择管理!
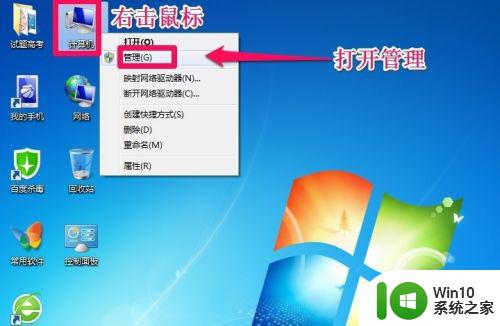
2、在计算机管理窗口中,我们单击存储中的磁盘管理打开!
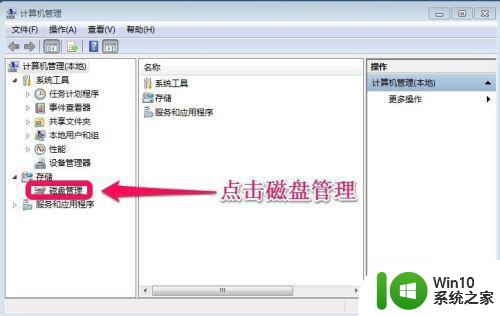
3、打开磁盘管理以后,大家发现小编的电脑一共有3个分区,其中C盘是主分区也就是我们的系统盘,扩展分区中有D盘和E盘两个逻辑分区!

4、如果我们现在增加C盘的空间大家看看行不行!我们直接在C盘上单击鼠标右键,大家发现菜单中扩展卷是灰色的不可用状态,也就是说现在无法扩展C盘的空间!
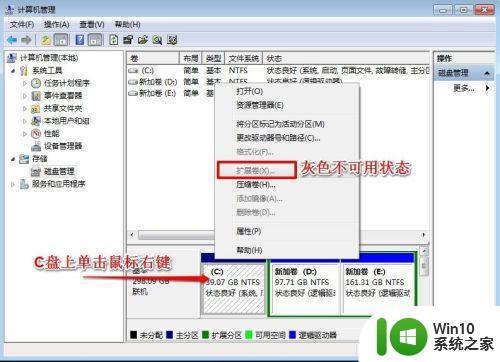
5、我们可以把逻辑分区删除,我们在E盘上单击鼠标右键,选择删除卷!然后在弹出的菜单中,我们确定删除!
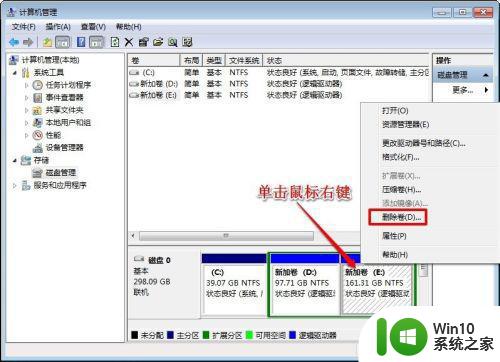
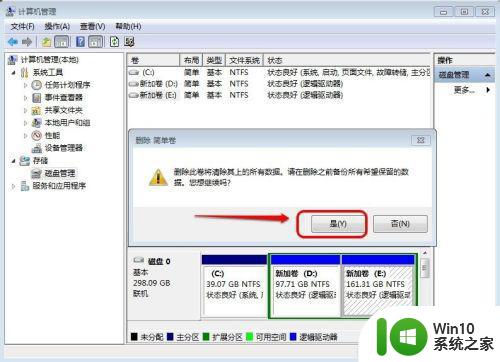
6、我们用同样的方法,把逻辑磁盘D盘也删除掉!
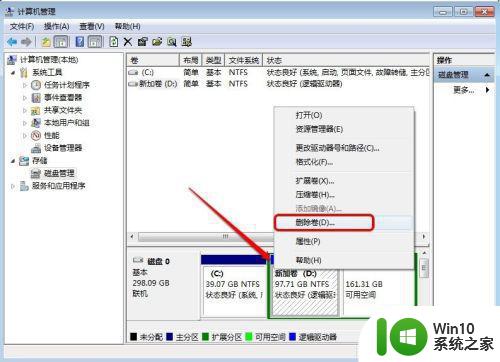
7、到现在我们把D盘和E盘逻辑磁盘都删除了,但现在扩展C盘还是不行的,我们继续在可用空间上单击鼠标右键,然后删除分区!

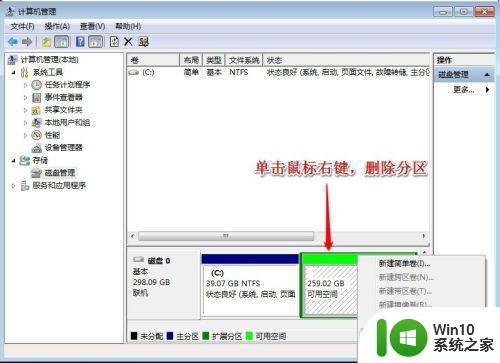
8、这样我们删除后的扩展分区就变为了未分配空间!
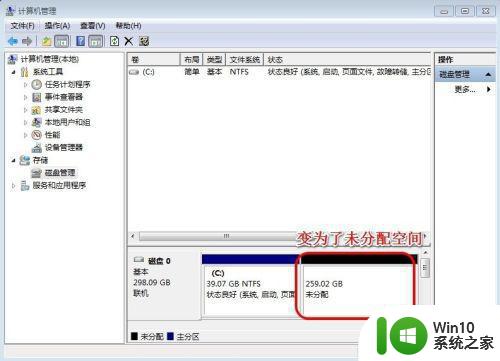
9、我们现在在C盘上单击鼠标右键,大家发现扩展卷已经可以使用了,我们现在开始给C盘增加空间,我们选择扩展卷!
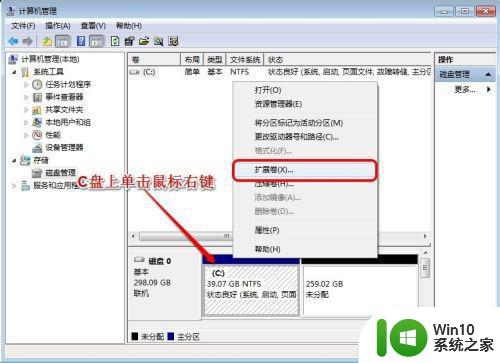
10、然后我们使用扩展卷向导给C盘增加空间,
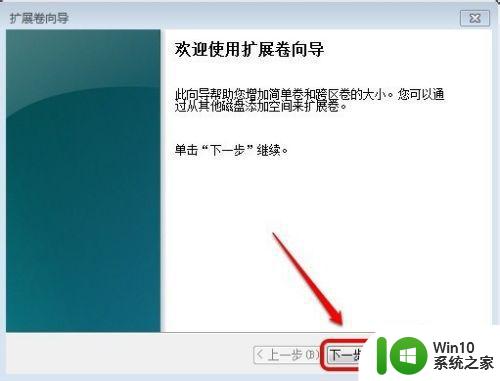
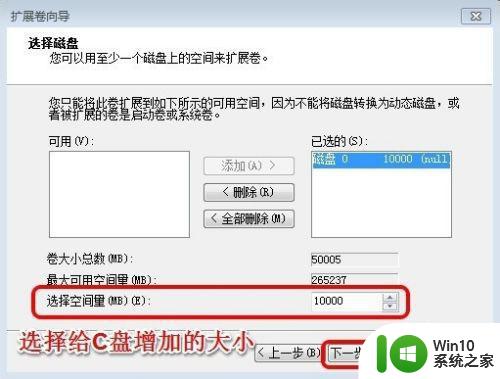
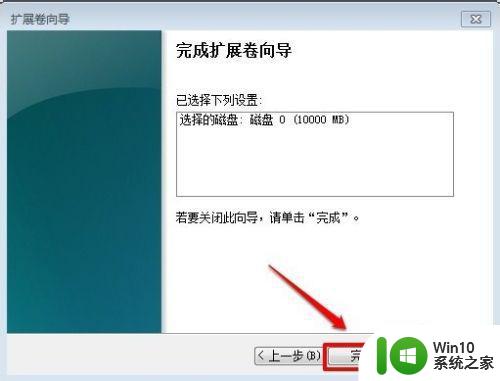
11、大家现在发现我们的C盘已经无损的增加了10G的空间!
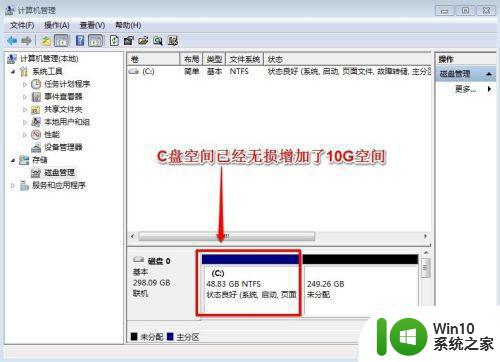
上述就是有关window7电脑c盘满了扩容设置方法具体介绍了,还有不懂得用户就可以根据小编的方法来操作吧,希望能够帮助到大家。
window7电脑c盘满了如何扩容 window7c盘满了怎么扩大相关教程
- win7台式电脑c盘满了如何清理 win7系统c盘满了怎么清理
- win7系统怎么把c盘扩大 Windows7如何扩展C盘容量
- win7如何给c盘扩容 C盘怎么扩容的方法有哪些
- win7系统如何清理C盘空间 台式电脑C盘满了怎么办
- win7电脑c盘清理方法 win7电脑c盘满了怎样清理
- win7旗舰版c盘满了如何清理 Win7旗舰版C盘满了怎么清理空间
- win7笔记本c盘突然满了怎么办 win7笔记本c盘满了怎么清理
- window7c盘突然爆满怎么清理 window7c盘如何释放空间
- win7电脑怎么扩大c盘空间 win7怎么增加c盘空间
- windows7c盘满了怎么解决 windows7c盘满了如何解决
- win7无损扩大C盘容量的方法详解 如何在win7系统下无损地扩大C盘的可用空间
- win7c盘红了怎么解决 Win7电脑C盘爆满怎么清理
- win7输入法中切换中英文快捷键如何修改 win7输入法中修改中英文切换快捷键方法
- window7中虚拟pdf打印机文件保存位置在哪 Windows7中pdf打印机保存路径
- win7防火墙启动后无法远程桌面怎么解决 Win7防火墙设置远程桌面无法连接怎么办
- 怎么用ultraiso软碟通制作win7系统启动u盘 UltraISO软碟通怎么制作Win7系统启动U盘
win7系统教程推荐
- 1 win7防火墙启动后无法远程桌面怎么解决 Win7防火墙设置远程桌面无法连接怎么办
- 2 怎么用ultraiso软碟通制作win7系统启动u盘 UltraISO软碟通怎么制作Win7系统启动U盘
- 3 win7连接打印机错误代码0x00000057解决方法 Win7连接打印机失败错误代码0x00000057怎么办
- 4 w7系统关闭windows defender的快捷方法 如何在w7系统中关闭windows defender
- 5 win7启用麦克风录制环境音在哪设置 win7怎么设置麦克风录制环境音
- 6 win7系统64位双屏电脑怎么设置不同桌面 win7系统64位双屏电脑如何设置扩展桌面
- 7 win7电脑设置休眠后重启又恢复禁用了解决方法 Win7电脑设置休眠后重启又恢复禁用解决方案
- 8 win7重启开机显示帐户己被停用怎么解决 win7帐户停用解决方法
- 9 win7电脑主板没有Resume By Alarm选项怎么样设置自动开机 Win7电脑如何设置自动开机
- 10 解决Win7系统安全删除U盘图标不见的方法 Win7系统U盘图标不显示怎么办
win7系统推荐
- 1 番茄花园ghost win7 sp1 64位系统硬盘版v2023.04
- 2 雨林木风ghost win7 sp1 64位官方免激活版v2023.04
- 3 系统之家Windows7 64位游戏专业激活版
- 4 绿茶系统ghost win7 64位精简安装版v2023.04
- 5 台式机专用Windows7 64位 sp1安全稳定版
- 6 戴尔笔记本专用win7 64位系统镜像文件下载旗舰版纯净版
- 7 系统之家ghost win7 64位最新快速版v2023.04
- 8 萝卜家园Ghost Win7 32位 旗舰版
- 9 萝卜家园ghost win7 sp1 32位旗舰版
- 10 大地ghost win7 sp1 32位纯净免激活版v2023.04