电脑如何直接截图 怎么在电脑上截屏图片
更新时间:2023-03-07 09:56:26作者:jiang
在电脑上,我们都会遇到要截图的情况,就比如说我们看到一个比较精彩的文章之类的,这是就可以截图保存下来,那么怎么在电脑上截屏图片呢,但是还会有一些新手小白不会操作,下面小编给大家分享在电脑上截屏图片的方法。
解决方法:
方法一:
1、电脑版QQ中是自带截图功能的,所以可以在电脑上登陆QQ,利用QQ的功能进行截图。
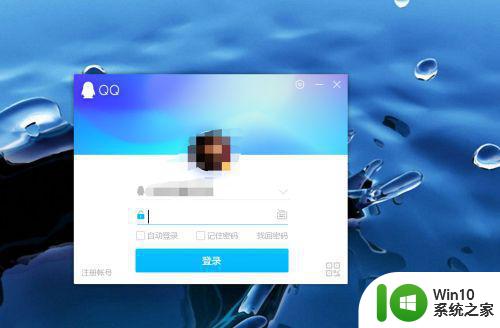
2、电脑版QQ中的截图快捷键一般是Ctrl+Alt+A,同时按住这三个键就可以截图啦。

3、或者通过对话窗口中的截图键来截图。
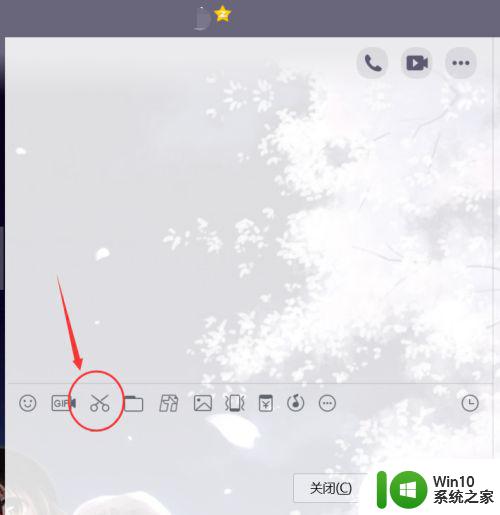
4、鼠标右击截图键时,可以选择在截图时是否关闭对话窗口。
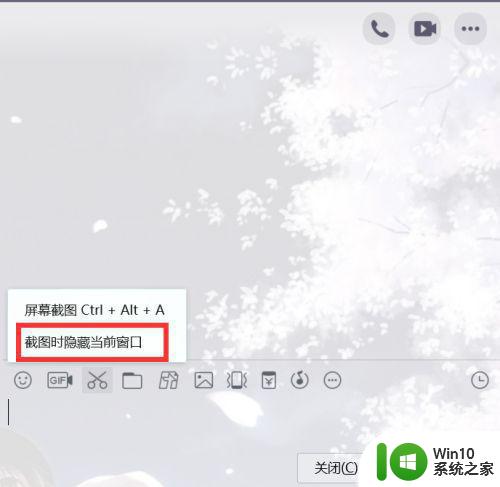
方法二:
1、电脑版微信中也有截图功能,我们可以登陆上电脑版的微信进行截图操作。
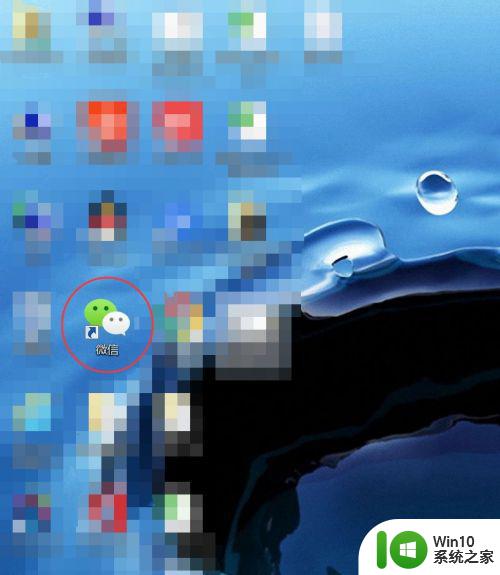
2、登陆上微信之后,点开对话窗口,可以看到一个和QQ差不多的截图标志,点击即可截图,或者使用微信截图的快捷键Alt+A。
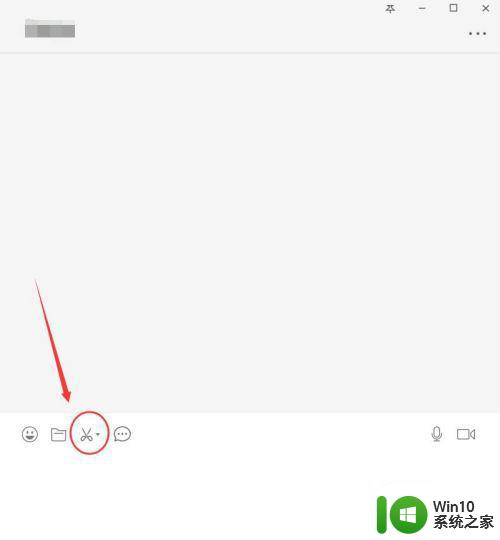
3、点击小剪刀标志旁的三角形符号,可以选择是否在截图时隐藏当前对话窗口。
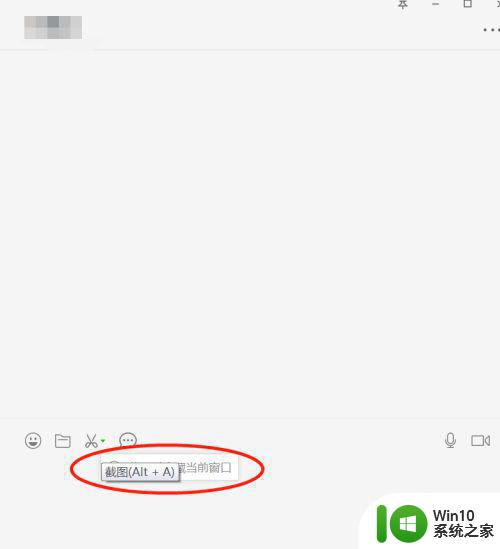
方法三:
1、在win7系统中,我们打开“开始”可以看到面板中有一个截图工具。
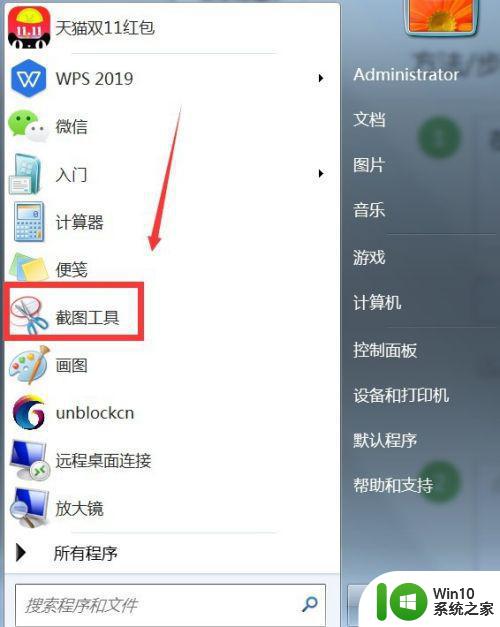
2、点击截图工具,就可以截图了,在“新建”旁的小三角号中,可以选择截图的样式。
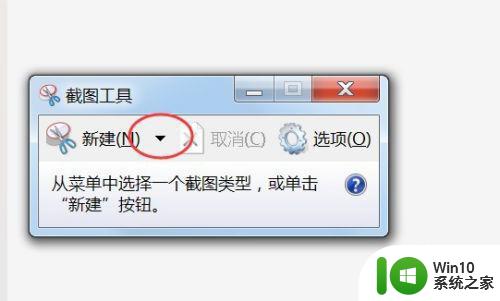
以上就是在电脑上截屏图片的方法,有不知道怎么截图的话,可以按上面的方法来进行操作。
电脑如何直接截图 怎么在电脑上截屏图片相关教程
- 电脑如何截取长屏幕截图 如何在电脑上进行长截图
- 电脑截屏的图片在哪里找 电脑截屏的图片保存在哪里
- 苹果电脑如何截屏截图并保存 苹果电脑截屏怎么截图
- 电脑上如何截长截图 电脑上怎么截取长图
- 电脑截长屏怎么截图 电脑上截长图的方法
- 截图电脑怎么截 Windows 10电脑如何全屏截图
- 在电脑上如何截取长图 电脑截取长图的方法有哪些
- 电脑截图软件截长图 电脑截图工具怎么截取长图
- 电脑长图截屏怎么截 电脑截长图的方法有哪些
- 电脑截长图的四种方法 电脑图片太长怎么截图
- 电脑截图后黑屏怎么恢复 电脑屏幕截图后变黑如何修复
- 苹果电脑上如何截图 苹果电脑上截图的快捷键是什么
- wps为什么打出来的字是红色的 wps字体为什么打出来是红色的
- 忘记解锁图案怎样解锁 三种简单解决手机图案密码忘记的方法
- 如何找回存储在u盘中不见了的文件 U盘文件丢失怎么办
- wps动画成果在哪呢 wps动画成果在哪个选项卡
电脑教程推荐
- 1 wps为什么打出来的字是红色的 wps字体为什么打出来是红色的
- 2 电脑系统u盘属性里面没有安全选项怎么办 电脑系统u盘属性安全选项缺失解决方法
- 3 电脑压缩包打不开显示压缩包已损坏或压缩格式未知怎么办 电脑压缩包打不开解压失败怎么办
- 4 文件夹里面怎么搜索wps的文件内容。 wps文件夹中搜索文件内容的方法
- 5 wps文字处理软件中对选定的单词按照英文字母顺序进行排序的方法
- 6 win8旗舰版开启收藏夹云同步的方法 win8旗舰版如何开启收藏夹云同步功能
- 7 wps怎样插入视频和音乐 wps插入视频和音乐的操作步骤
- 8 wps如何从ppt模式切换到打文章的那个版式去 wps如何切换到文章模式
- 9 wps怎么改变行距 wps行距怎么修改
- 10 明基笔记本电脑设置U盘启动的方法 明基笔记本电脑如何设置U盘启动
win10系统推荐
- 1 中关村ghost win10 64位克隆专业版下载v2023.04
- 2 华为笔记本专用win10 64位系统绿色版
- 3 联想笔记本专用Ghost Win10 64位精简专业版
- 4 电脑公司ghost win10 64位官方免激活版v2023.04
- 5 雨林木风Ghost Win10 64位完美官方版
- 6 雨林木风ghost win10 32位最新精简版v2023.04
- 7 技术员联盟ghost win10 32位 精简安装版系统
- 8 东芝笔记本ghost win10 32位免激专业版v2023.04
- 9 电脑公司ghost win10 64位最新免激活版v2023.04
- 10 深度技术ghost win10 32位升级稳定版