win7如何给c盘扩容 C盘怎么扩容的方法有哪些
更新时间:2023-12-08 12:38:19作者:yang
在使用Windows 7操作系统时,有时候我们可能会遇到C盘空间不足的问题,当C盘空间不足时,我们就需要考虑对其进行扩容。如何给C盘扩容呢?有多种方法可以实现C盘的扩容。可以通过删除不必要的文件和程序来释放一些空间;也可以使用一些专业的磁盘管理工具来进行扩容操作。不管采用哪种方法,我们都需要在操作之前备份重要的数据,以免数据丢失。接下来我们将详细介绍几种常见的C盘扩容方法。
方法一、
1、就是直接进去计算机管理,找到磁盘管理。
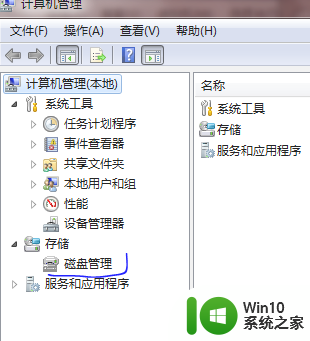
2、进去后就能看到你的磁盘信息了,不过你想要扩容C盘的话,就必须把C盘旁边的盘给格式化了,然后才能扩容。这个方法不推荐。下面介绍另一个方法。
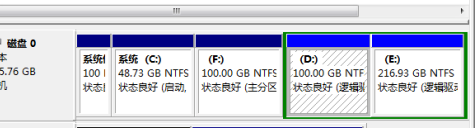
方法二、
1、进去pe系统里面进行扩容C盘。
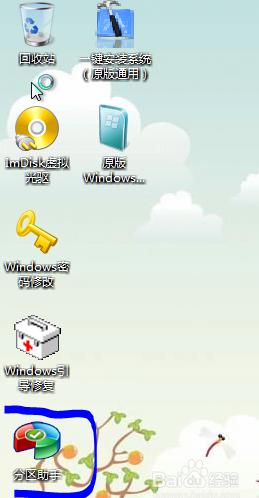
2、进去pe系统后找到傲梅分区助手,点击进去。
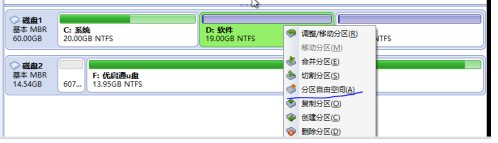
3、进去后就可以看到所有的盘了,然后右击一个容量比较多的盘,再点击分区自由空间。
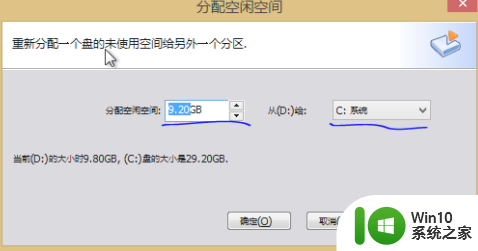
4、然后选择你的大小和分配给的盘。
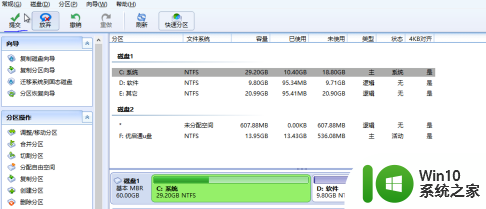
5、最后不要忘了点击左上角的提交按钮,提交成功才生效。
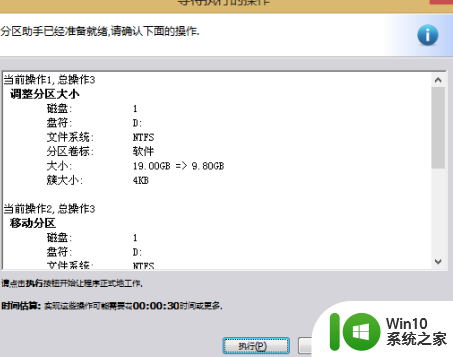
6、点击执行,直至成功。需要等待一段时间。
以上就是win7如何给c盘扩容的全部内容,若遇到此问题的用户可以尝试按照本文的方法解决,希望能对大家有所帮助。
win7如何给c盘扩容 C盘怎么扩容的方法有哪些相关教程
- win7把其他盘的空间分给c盘的方法 win7怎么给c盘扩容
- 一招给win7系统C盘扩容的操作方法 win7系统如何对C盘进行扩容
- win7系统怎么把c盘扩大 Windows7如何扩展C盘容量
- win7无损扩大C盘容量的方法详解 如何在win7系统下无损地扩大C盘的可用空间
- win7扩展c盘空间的方法 win7如何扩展c盘空间
- window7电脑c盘满了如何扩容 window7c盘满了怎么扩大
- c盘不能扩展卷怎么办win7 为什么win7的c盘无法扩展卷
- win7c盘无法扩展卷的解决办法 win7系统c盘容量不足无法扩展卷怎么办
- win7的c盘扩展卷是灰色的修复方法 win7 c盘扩展卷灰色无法扩展怎么办
- 一招扩容win7C盘空间的方法 win7C盘扩容步骤
- 如何清理Windows7系统C盘占用空间 Windows7系统C盘扩容方法及注意事项
- win7电脑怎么扩大c盘空间 win7怎么增加c盘空间
- Win7系统安全删除U盘时弹出无法停止“通用卷”设备怎么办? Win7系统删除U盘时弹出无法停止“通用卷”设备解决方法
- win7打开软件提示程序无法找到入口怎么办 win7打开软件提示程序无法找到入口解决方法
- 台式电脑装了win7系统旗舰版会闪屏怎么解决 台式电脑win7系统旗舰版闪屏怎么办
- w7防火墙无法更改某些设置怎么解决 W7防火墙设置无法更改怎么办
win7系统教程推荐
- 1 win7打开软件提示程序无法找到入口怎么办 win7打开软件提示程序无法找到入口解决方法
- 2 台式电脑装了win7系统旗舰版会闪屏怎么解决 台式电脑win7系统旗舰版闪屏怎么办
- 3 笔记本电脑win7无线网络连接后出现感叹号怎么解决 win7笔记本电脑无线网络连接后出现感叹号怎么解决
- 4 win7系统下魔兽无法全屏怎么解决 win7系统魔兽无法全屏怎么设置
- 5 每次打开win7office都要配置进度 word2007 每次打开都要等待配置
- 6 win7笔记本突然找不到wifi网络解决方法 win7笔记本wifi网络消失怎么办
- 7 window7系统软件带有盾牌标志怎么取消 Windows 7系统如何取消带有盾牌标志的软件
- 8 win7笔记本电脑不能识别外接键盘怎么办 win7笔记本外接键盘无法使用
- 9 win7系统javac命令不是外部或内部命令的具体处理方法 win7系统javac命令找不到的解决方法
- 10 win7电脑bluetooth外围设备找不到驱动程序的修复方法 win7电脑蓝牙外设驱动丢失怎么办
win7系统推荐
- 1 深度技术ghost win7 sp1 64位旗舰硬盘版下载v2023.05
- 2 雨林木风win7专业纯净版64位镜像v2023.05
- 3 雨林木风win7 64位系统装机版
- 4 电脑公司ghost win7 32位通用装机版v2023.05
- 5 深度技术ghost win7 sp1 32位官方精简版下载v2023.05
- 6 深度技术ghost windows7 32位纯净硬盘版下载v2023.04
- 7 联想笔记本专用ghost win7 x86 安全稳定版
- 8 深度技术ghost win7 64位正式版原版下载v2023.04
- 9 惠普笔记本ghost win7 sp1 64位精简教育版下载v2023.04
- 10 番茄花园ghost win7 sp1 64位系统硬盘版v2023.04