cad界面怎么设置经典模式 AutoCAD经典模式设置方法
cad界面怎么设置经典模式,AutoCAD是一款广泛应用于工程设计和制图的软件,它具有强大的功能和丰富的界面设置选项,在使用AutoCAD时,我们可以根据个人喜好和习惯来设置界面的显示模式。其中经典模式是一种备受欢迎的设置选项,它能够让用户在使用软件时感受到更加熟悉和舒适的界面布局。如何设置AutoCAD的经典模式呢?下面我们将介绍一种简单的设置方法,帮助您快速切换到经典模式,提升使用体验。
步骤如下:
1. 在计算机的桌面上打开AutoCAD的软件。
在计算机的桌面上打开AutoCAD的软件,如下图所示。
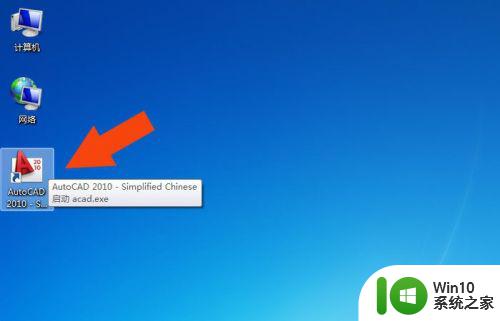
2. 在打开AutoCAD软件后。当看到不是经典模式时,就需要设置。
接着,在打开AutoCAD软件后。当看到不是经典模式时,就需要设置,如下图所示。
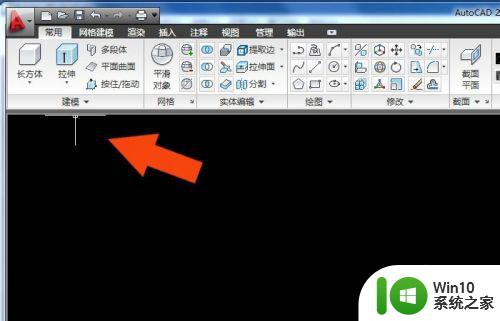
3. 在CAD软件的右下角有个绘图空间的菜单栏,选择经典模式。
然后,在CAD软件的右下角有个绘图空间的设置菜单。鼠标左键选择【AutoCAD经典模式】,如下图所示。
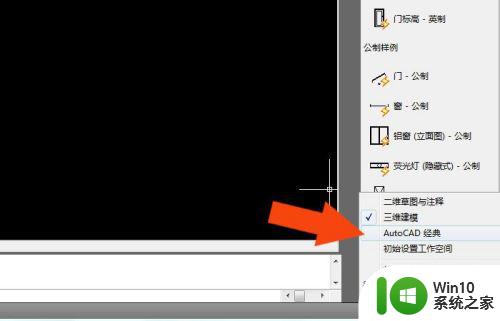
4. 看到AutoCAD的界面显示为经典模式的界面。
接着,可以看到AutoCAD的界面显示为经典模式的界面了,如下图所示。
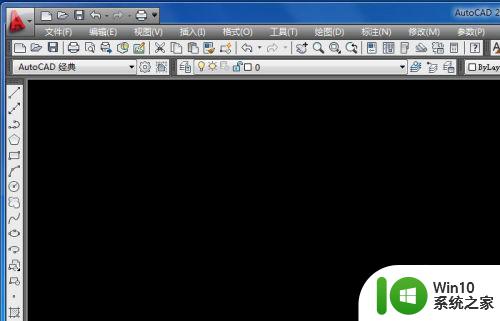
5. 调整AutoCAD经典模式中的菜单和工具选项。
然后,在自定义界面上。可以根据使用情况,调整AutoCAD经典模式中的菜单和工具选项,如下图所示。
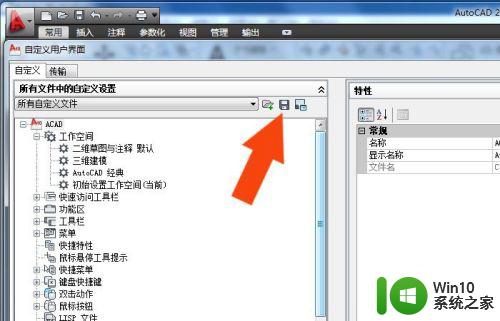
6. 在AutoCAD经典模式的绘图区,绘制简单图形。
最后,在AutoCAD经典模式的绘图区,绘制简单图形,如下图所示。通过这样简单的设置,就学会AutoCAD经典模式的设置了。
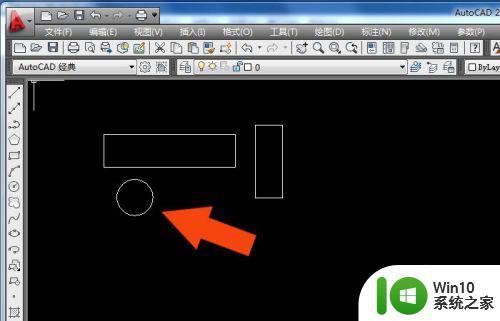
以上就是如何在CAD界面设置经典模式的全部内容,如果您遇到了这种情况,您可以按照本文提供的步骤解决问题,非常简单和快捷。
cad界面怎么设置经典模式 AutoCAD经典模式设置方法相关教程
- cad2010经典界面怎么设置 cad2010切换到经典模式的方法
- win8如何还原经典开始菜单 win8开始菜单怎么改成经典模式
- win8开始界面如何改回经典 win8开始菜单恢复经典模式的方法
- win8的开始菜单改成经典模式的方法 win8的开始菜单怎么改成经典模式
- ug经典界面环境变量 UG12.0如何切换回经典界面
- win8系统设置经典菜单的方法 windows8如何回到经典开始菜单
- win10切换到win7经典界面的方法 怎么把win10换为win7界面
- wps2019后是不是经典风格就没有了 wps2019后有没有经典风格
- 电脑上护眼模式在哪里设置 电脑屏幕设置护眼模式方法
- 快速设置只读模式的方法 U盘如何设置为只读模式
- 2007word护眼模式的设置步骤 2007word护眼模式设置方法
- 如何设置WPS文档为只读模式 WPS文档只读模式的设置方法
- wps多个工作表怎么排序 wps多个工作表如何按照自定义排序规则排序
- 电脑卡住了按什么键都不管用包括关机如何解决 电脑卡住按什么键都不管用怎么办
- explorer.exe引起开机黑屏的解决方法 explorer.exe黑屏解决方法
- 与英雄联盟服务器之间的通讯出现问题了如何解决 英雄联盟服务器通讯故障解决方法
电脑教程推荐
- 1 wps多个工作表怎么排序 wps多个工作表如何按照自定义排序规则排序
- 2 explorer.exe引起开机黑屏的解决方法 explorer.exe黑屏解决方法
- 3 与英雄联盟服务器之间的通讯出现问题了如何解决 英雄联盟服务器通讯故障解决方法
- 4 浅析U盘文件打不开的解决方法 U盘文件损坏怎么办
- 5 xp下boot.ini文件的作用介绍 xp下boot.ini文件如何配置
- 6 微星笔记本怎么实现u盘启动 微星笔记本如何设置u盘启动
- 7 wps表头隐藏后取消隐藏不出来 wps表头隐藏后无法取消隐藏
- 8 U教授教你如何备份系统 如何备份系统教程
- 9 宏碁E5-572笔记本bios设置U盘启动的方法 宏碁E5-572笔记本如何设置BIOS启动项
- 10 防止U盘中毒的几种方法 如何防止U盘中毒的有效方法
win10系统推荐