如何调整Windows 7虚拟内存大小 Windows 7虚拟内存优化技巧
如何调整Windows 7虚拟内存大小,Windows 7 虚拟内存是操作系统中非常重要的一部分,它可以帮助计算机在物理内存不足时继续运行程序,虚拟内存可以将一些不经常访问的数据暂时存储在硬盘中,从而释放出物理内存供操作系统更加高效地使用。不过如果您的计算机经常出现运行缓慢的情况,就需要考虑调整虚拟内存的大小和优化其设置。在本文中我们将分享一些有用的技巧,帮助您调整 Windows 7 虚拟内存的大小和设置,让您的计算机运行更加流畅。
解决方法:
1、如果我们的虚拟内存不够,我们尤其是在玩游戏的时候,系统会突然很卡,下面这个地方会有感叹号,提示我们虚拟内存不足。

2、我们这个时候在计算机的位置上点击右键,然后选择属性。
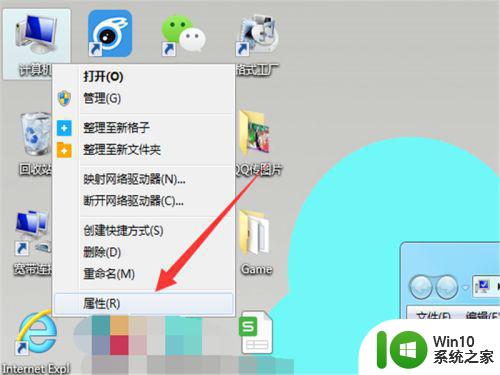
3、这样,我们就会弹出一个新的界面,在这,我们点击一下左下角的高级设置。
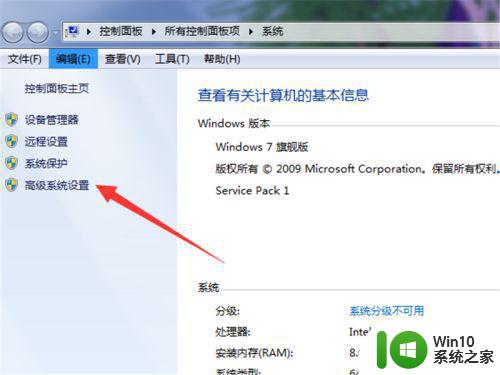
4、这样,我们会再次弹出一个界面,这个就是高级的设置界面。其中第一个选项就包含一个虚拟内存的设置。
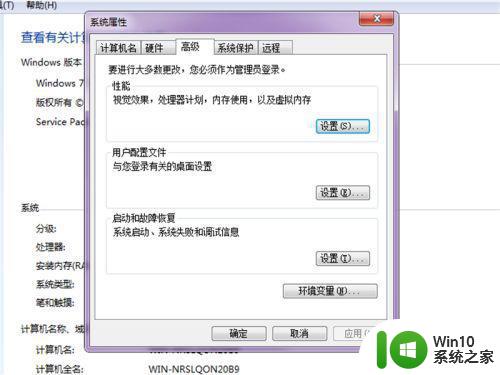
5、点击一下这个选项,会进入到具体内容当中。默认是视觉效果,我们点击中间的高级设置选项。
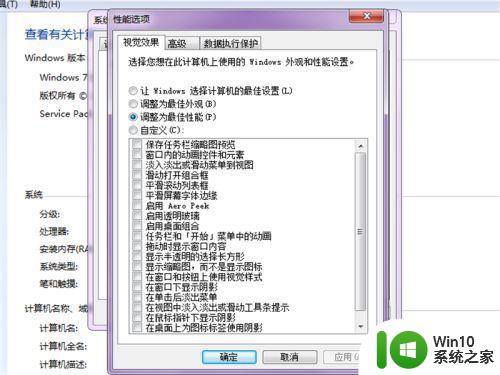
6、这样就来到了虚拟内存的设置界面,点击一下右下角的更改。
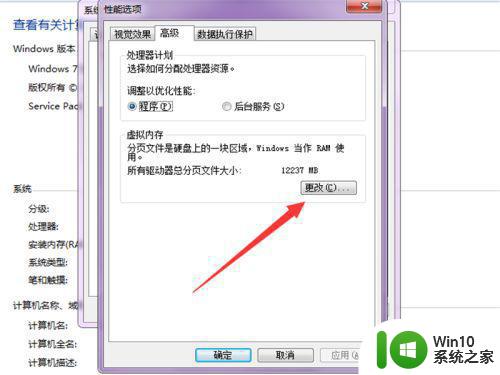
7、默认状态下,系统有一个推荐,我们按照这个来进行设置即可。
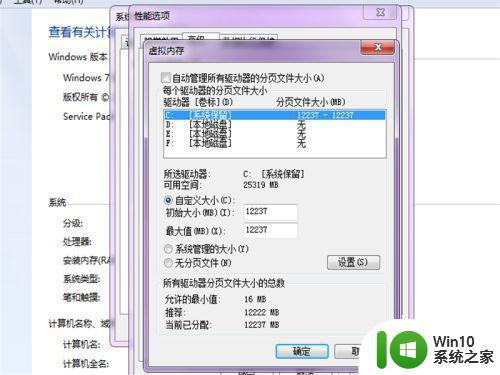
8、将其他的磁盘降低,将C盘尽可能的最大化,但是不要大到不靠谱,这样反而没有用哦,这样设置就完毕了,然后点击确定即可。
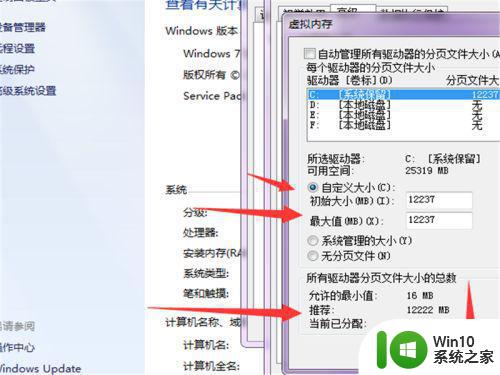
以上是如何调整Windows 7虚拟内存大小和优化技巧的全部内容,如果您还有不清楚的地方,可以参考本文的步骤进行操作,希望对您有所帮助。
如何调整Windows 7虚拟内存大小 Windows 7虚拟内存优化技巧相关教程
- 绝地求生虚拟内存设置方法及调整技巧 绝地求生游戏体验优化:如何调整虚拟内存以提高游戏流畅度
- xp增加虚拟内存的步骤 xp电脑如何设置虚拟内存大小
- winxp设置虚拟内存的方法 winxp虚拟内存大小怎么设置
- win8.1虚拟内存更改方法 win8.1系统虚拟内存调整步骤
- 16g内存最佳虚拟内存设置步骤 16g内存如何设置虚拟内存大小
- 4g内存虚拟内存怎么设置最好 4g内存如何设置虚拟内存大小合适
- 电脑虚拟内存设置大小的最佳方案 如何调整电脑虚拟内存的具体步骤和注意事项
- 虚拟内存初始大小和最大值设置方法 如何合理设置虚拟内存初始大小和最大值
- 电脑设置虚拟内存初始大小和最大值的方法 电脑虚拟内存初始大小和最大值在哪里设置
- 8g虚拟内存初始值和最大值的最佳设置 如何合理地设置8g虚拟内存的初始大小和最大值
- windows8虚拟内存设置方法 windows8虚拟内存调节教程
- 电脑虚拟内存如何关闭 虚拟内存怎么关闭
- 控制面板打开或关闭windows里面不显示 电脑打开或关闭Windows功能窗口无法显示怎么处理
- xp下boot.ini文件的作用介绍 xp下boot.ini文件如何配置
- 微星笔记本怎么实现u盘启动 微星笔记本如何设置u盘启动
- wps如何清除云中心的备份文件 wps云中心备份文件如何清除
电脑教程推荐
- 1 xp下boot.ini文件的作用介绍 xp下boot.ini文件如何配置
- 2 微星笔记本怎么实现u盘启动 微星笔记本如何设置u盘启动
- 3 wps表头隐藏后取消隐藏不出来 wps表头隐藏后无法取消隐藏
- 4 U教授教你如何备份系统 如何备份系统教程
- 5 宏碁E5-572笔记本bios设置U盘启动的方法 宏碁E5-572笔记本如何设置BIOS启动项
- 6 防止U盘中毒的几种方法 如何防止U盘中毒的有效方法
- 7 wps如何对数据进行分类并编号 wps如何对数据进行分类和编号
- 8 U盘里FOUND.000文件恢复的解决办法 U盘FOUND.000文件恢复教程
- 9 wps为什么不能停止自动播放 wps自动播放无法停止原因
- 10 wps文档这么设置打开密码 wps文档打开密码设置方法
win10系统推荐