硬盘安装winxp系统的方法 怎么使用硬盘安装winxp
有些用户想要通过硬盘来安装winxp系统,但是不知道具体的安装步骤,担心操作错误出现问题,今天小编给大家带来硬盘安装winxp系统的方法,有遇到这个问题的朋友,跟着小编一起来操作吧。
方法如下:
一、安装前准备若是原厂系统,建议制作U盘启动盘来安装系统!!
1.保证能够正常进入系统;
2.下载Ghost Winxp系统镜像下载地址
3.下载文件校验工具下载地址
二、安装步骤
1、首先把“系统”以及“文件校验工具”下载到本地硬盘上, 两个文件下载完打开文件目录,把“文件校验工具”解压。解压完毕之后,运行文件校验工具,并把下载好的系统拖入该软件。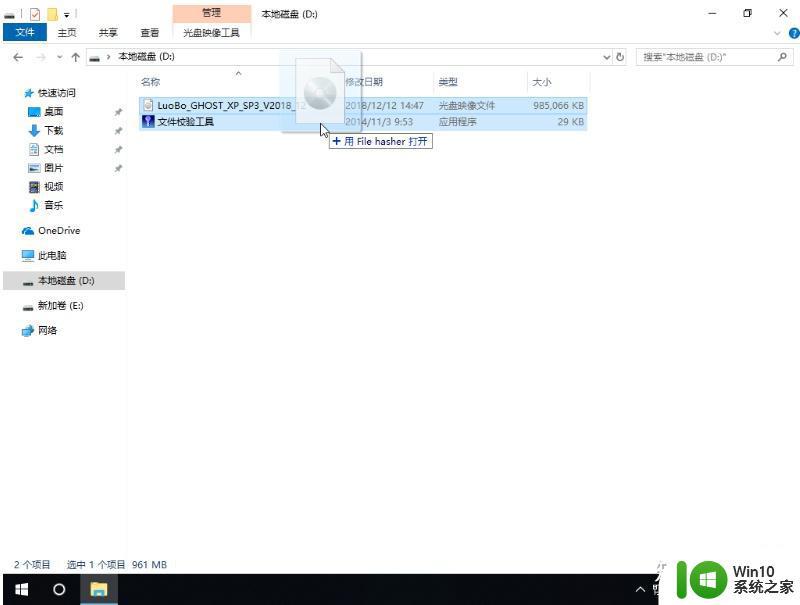
2、软件下方进度条走完之后,对比MD5值(GHOST系统MD5值在系统下载页面)。对比MD5值是否一致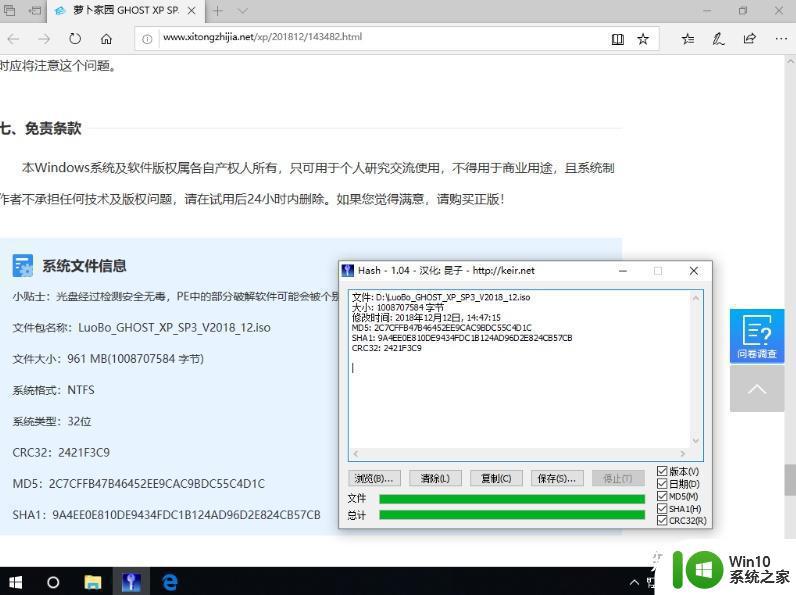
3、如系统包MD5一致,则把下载好的系统解压;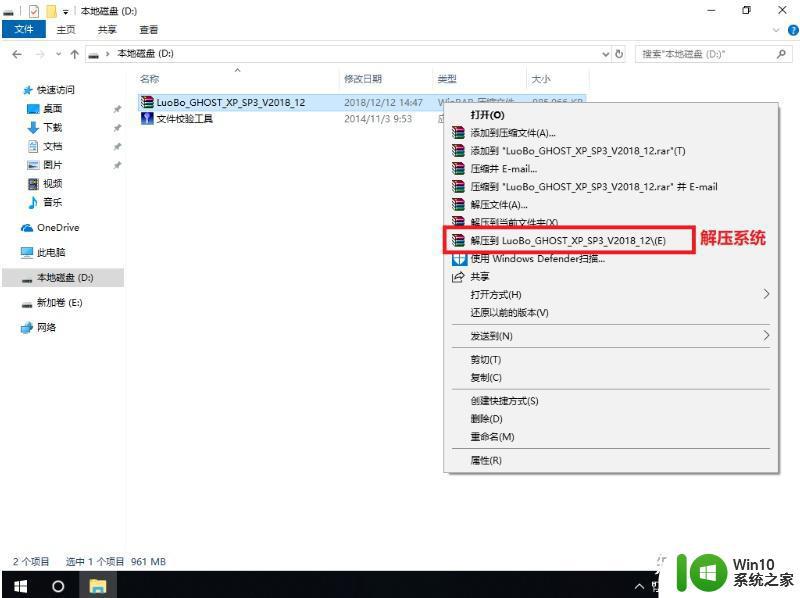
4、把“winxpsp3.GHO”和“OneKey(安装系统或硬盘安装)”两个文件剪切到磁盘根目录下,这里选择放在D盘里;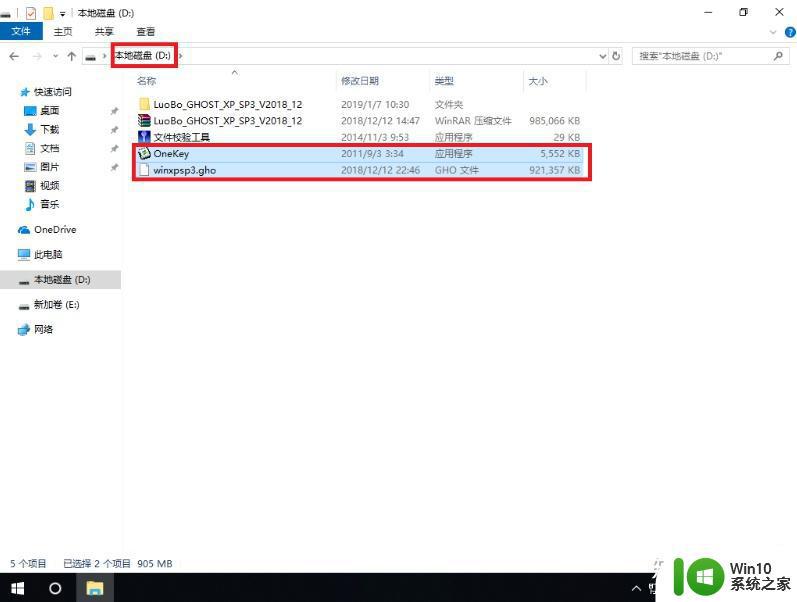
5、双击“安装系统”,选择“C盘”(默认C盘为系统磁盘)。点击执行,如图所示: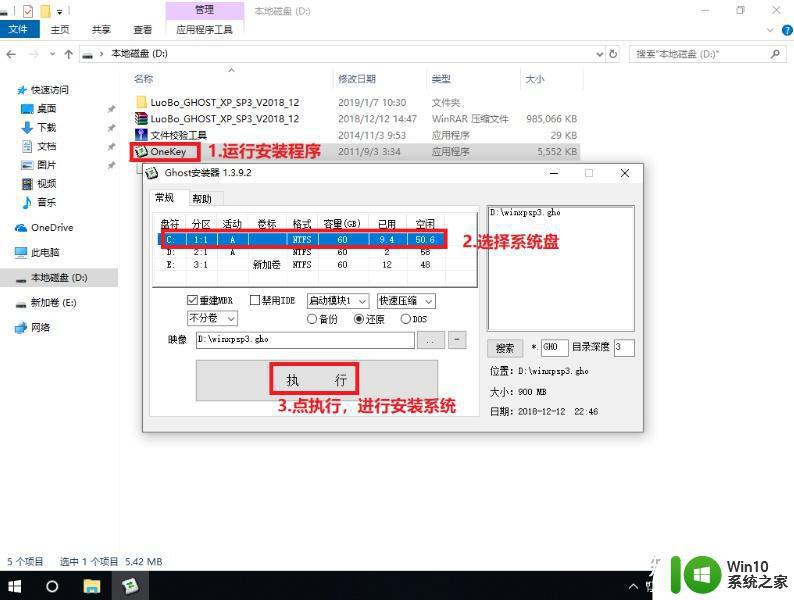
提示一:在执行安装前要把360等杀毒软件关闭,否则无法正常安装。(若360杀毒软件开启,会提示有毒,下载的Ghost XP系统镜像的软件都是安全无毒的,用户可放心使用。)
提示二:为什么不直接在文件夹内执行?因为文件夹命名过长,有时候会导致安装失败,如下图所示。(若用户想在文件夹内直接执行,可把文件夹重新命名,例如命名为“Winxp”等。)
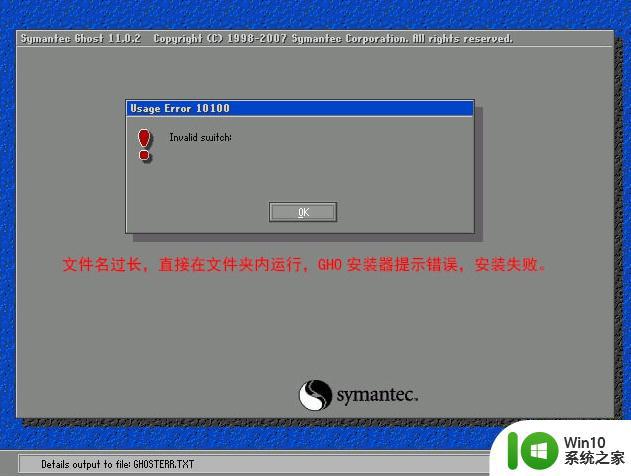
6、选择“执行后”电脑会自动重启,格式化C盘,还原数据;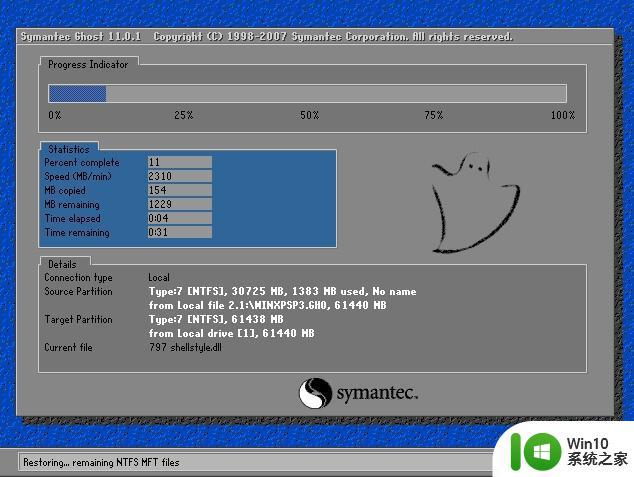
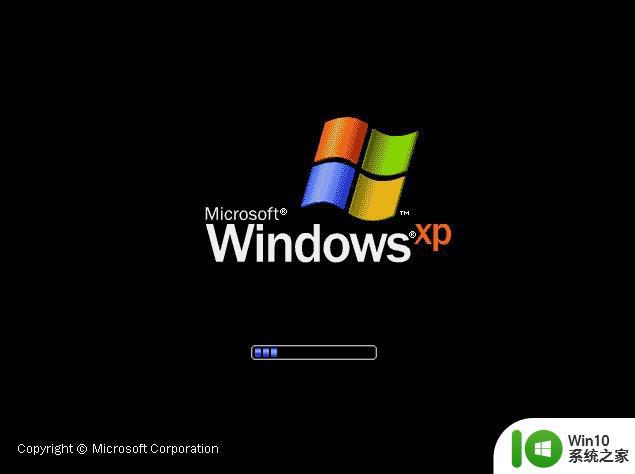
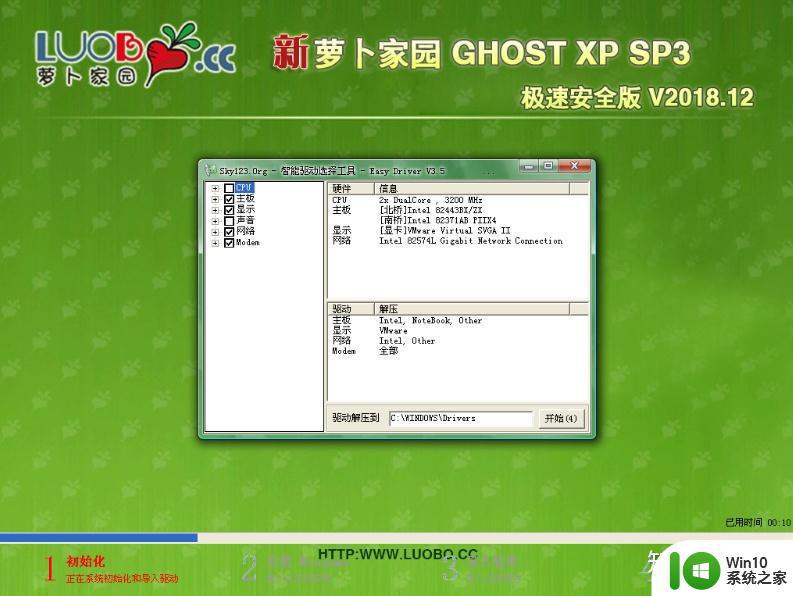
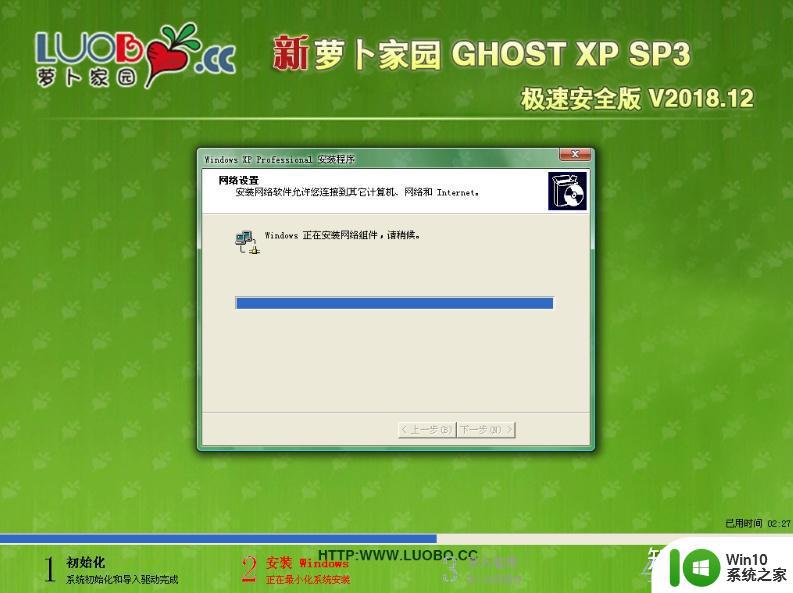
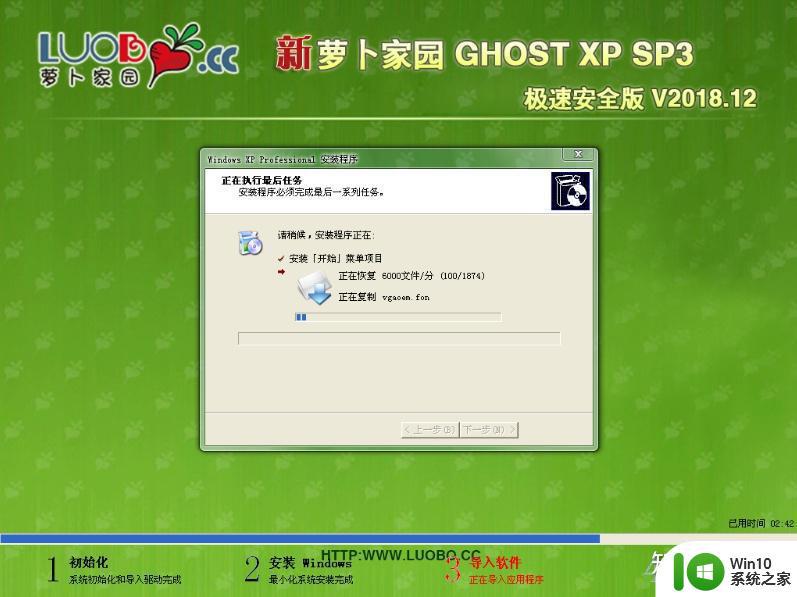


7.进入桌面,这样硬盘安装XP系统的步骤就完成了。
以上就是硬盘安装winxp系统的方法的全部内容,有遇到相同问题的用户可参考本文中介绍的步骤来进行修复,希望能够对大家有所帮助。
硬盘安装winxp系统的方法 怎么使用硬盘安装winxp相关教程
- winxp电脑u盘装机的方法 winxp系统u盘安装步骤
- 用硬盘安装xp系统的方法 如何通过U盘安装xp系统
- U盘怎样制作winxp安装盘 如何利用优盘刻录winxp镜像文件
- 新硬盘怎么用u盘装系统教程 如何使用U盘在空白硬盘上安装操作系统
- 新固态硬盘怎么安装原版Windows 7系统 如何使用固态硬盘安装原版Windows 7系统教程
- usb安装xp系统教程 winxp系统U盘安装教程
- 安装winxp的详细步骤 如何安装winxp操作系统
- 移动硬盘安装win7系统的步骤和注意事项 如何将win7系统安装到移动硬盘上进行便携式使用
- 硬盘安装win11系统的图文步骤 硬盘如何直接安装win11系统
- m2固态硬盘怎么安装win10系统 m.2固态硬盘装win10系统教程
- 安装win10到机械硬盘的方法 机械硬盘怎么安装win10
- 新硬盘分区装系统教程 新硬盘分区安装系统步骤
- U盘装系统找不到鼠标的解决方法 U盘装系统鼠标驱动缺失怎么办
- win10重装系统后软件图标不见了怎么恢复 Win10重装系统后桌面软件图标消失怎么找回
- windows10无法安装所需文件错误代码0x8007025d怎么办 Windows10安装出现错误代码0x8007025d怎么解决
- 利用U盘做系统需要哪些步骤 怎样将U盘制作成系统安装盘
系统安装教程推荐
- 1 win10重装系统后软件图标不见了怎么恢复 Win10重装系统后桌面软件图标消失怎么找回
- 2 windows10无法安装所需文件错误代码0x8007025d怎么办 Windows10安装出现错误代码0x8007025d怎么解决
- 3 cad2006在windows10安装完成后提示cad的功能无法与此版本windows兼容怎么解决 CAD2006无法与Windows10兼容怎么办
- 4 windows7流氓软件卸载完又自动被安装怎么办 Windows7流氓软件卸载无效自动重装
- 5 win7计算机意外重新启动.windows安装无法继续如何解决 Win7计算机意外重新启动频繁怎么办
- 6 windows10为什么安装不了autocad2008要怎么解决 windows10安装autocad2008失败怎么办
- 7 windows7如何重新下载安装一下realtek高清音频管理器 Windows 7如何重新下载安装Realtek高清音频管理器软件
- 8 u教授怎么装w8系统 U教授w8系统装机步骤
- 9 usb盘装系统镜像文件需要解压吗 USB盘装系统镜像文件解压方法
- 10 windows7重装系统后usb集线器驱动有异常鼠标键盘用不了怎么办 Windows7重装系统后USB集线器驱动异常无法识别外接设备怎么解决
win10系统推荐
- 1 华为笔记本专用win10 64位系统绿色版
- 2 联想笔记本专用Ghost Win10 64位精简专业版
- 3 电脑公司ghost win10 64位官方免激活版v2023.04
- 4 雨林木风Ghost Win10 64位完美官方版
- 5 雨林木风ghost win10 32位最新精简版v2023.04
- 6 技术员联盟ghost win10 32位 精简安装版系统
- 7 东芝笔记本ghost win10 32位免激专业版v2023.04
- 8 电脑公司ghost win10 64位最新免激活版v2023.04
- 9 深度技术ghost win10 32位升级稳定版
- 10 联想笔记本专用win10 64位家庭中文版免激活