winxp电脑u盘装机的方法 winxp系统u盘安装步骤
随着时代的发展,WinXP系统已经逐渐淡出人们的视野,但对于某些用户来说,仍然有着独特的意义,在如今普遍使用的Win10系统中,有人仍然怀念WinXP系统的简洁和稳定。而对于想要在老旧电脑上安装WinXP系统的用户来说,使用U盘装机是一个方便快捷的方法。接下来我们将介绍WinXP系统U盘安装的具体步骤,让您轻松实现在电脑上安装WinXP系统的愿望。
具体方法如下:(一键u盘装winxp)
1、将准备好的win10系统之家启动u盘插入电脑USB插口(若是台式机建议将其插入主机箱后置接口),然后重启电脑,等到出现开机画面后按快捷键进入到win10系统之家主菜单页面,选择“【02】win10系统之家win2003pe增强版”,按回车键确认,如下图所示;
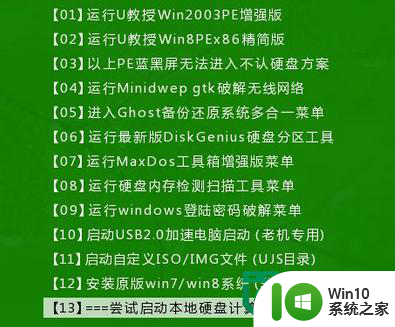
2、进入pe系统桌面后,鼠标左键双击打开win10系统之家PE装机工具,打开主窗口后,点击“更多”按钮,如下图所示;
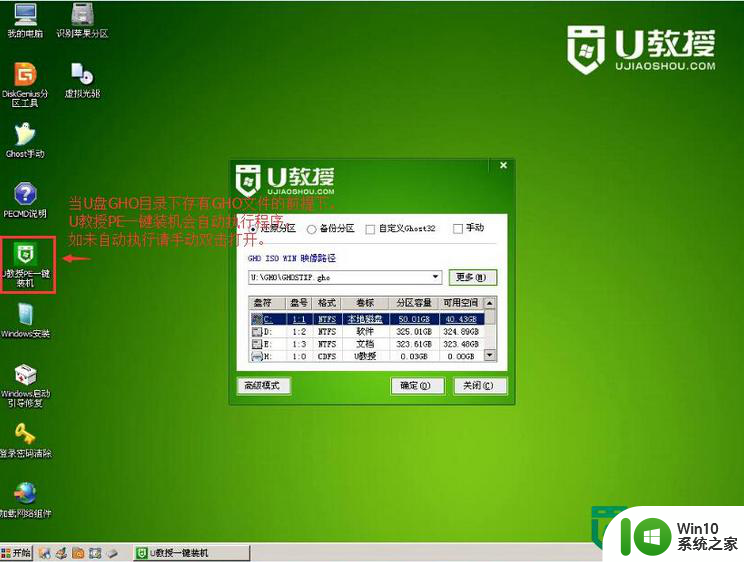
3、在弹出的小窗口中,我们打开win10系统之家启动u盘,选择iso系统镜像文件,选择C盘作为系统盘,然后点击“确定”按钮即可,如下图所示;
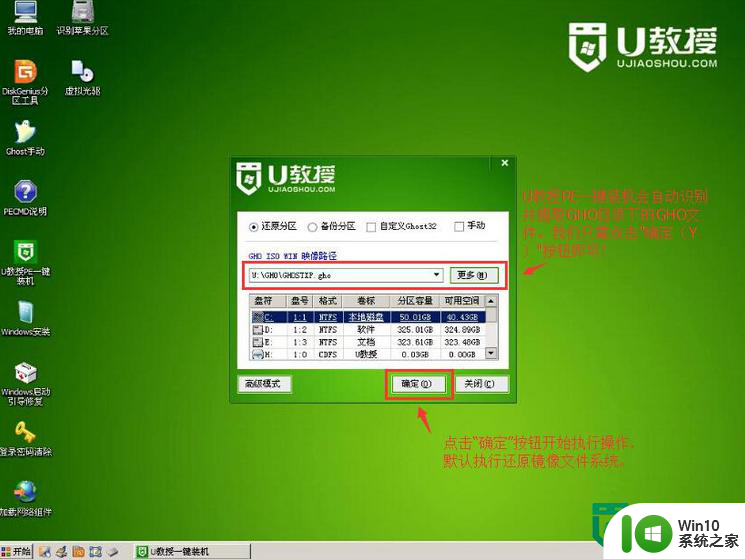
4、此时会弹出一个提示框,询问是否执行还原操作,我们点击“确定”,如下图所示;
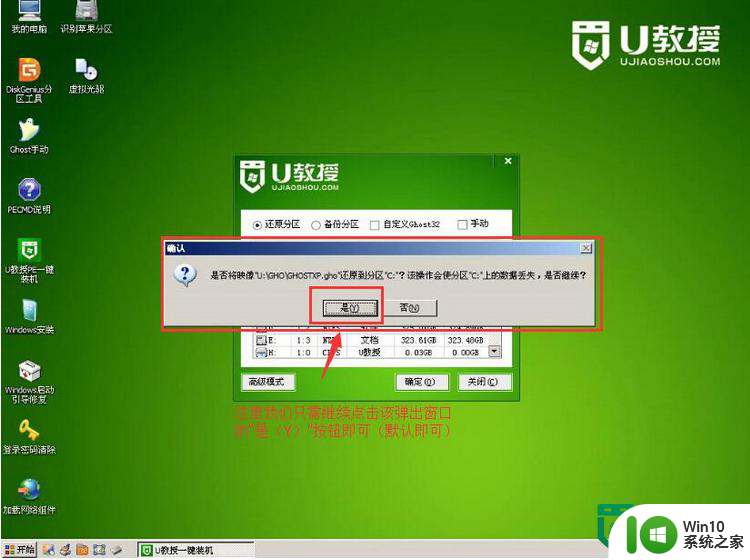
5、接下来,程序便开始释放系统镜像文件,这一过程可能需要一段时间,请大家耐心等待,如下图所示;
6、释放完成后,电脑会自动重启并进入xp系统桌面,如下图所示。

以上就是winxp电脑u盘装机的方法的全部内容,有需要的用户就可以根据小编的步骤进行操作了,希望能够对大家有所帮助。
winxp电脑u盘装机的方法 winxp系统u盘安装步骤相关教程
- 硬盘安装winxp系统的方法 怎么使用硬盘安装winxp
- u盘法安装电脑系统图解 U盘法安装电脑系统步骤图解
- usb安装xp系统教程 winxp系统U盘安装教程
- U盘怎样制作winxp安装盘 如何利用优盘刻录winxp镜像文件
- 安装winxp的详细步骤 如何安装winxp操作系统
- u盘安装操作系统的方法 U盘安装Windows系统步骤详解
- 华硕用u盘装机的方法 华硕u盘安装系统步骤
- u盘安装电脑系统教程 U盘安装Windows系统步骤
- u盘系统安装步骤 U盘安装Windows系统步骤
- U盘装XP系统的方法 U盘安装Windows XP系统步骤
- w8使用u盘安装的方法 Windows 8系统U盘安装步骤
- win10 ghost系统u盘安装步骤 U盘安装Ghost Win10的步骤详解
- 我重装win7系统后usb接口不能用怎么解决 win7系统重装后USB接口无法识别解决方法
- win8.1安装程序的时候出现“不支持此升级路径”提示的解决方法 win8.1安装程序出现“不支持此升级路径”提示怎么办
- windows10安装程序正在检查更新怎么修复 Windows 10安装程序卡在检查更新怎么解决
- w10安装程序启动失败请重新启动系统如何修复 w10安装程序启动失败怎么办
系统安装教程推荐
- 1 w10的无线网卡驱动安装失败处理方法 w10的无线网卡驱动安装失败怎么办
- 2 win10刚安装完太卡 重装win10系统后电脑变得卡顿怎么解决
- 3 联想笔记本无法从应用商店安装程序解决方法 联想笔记本无法从应用商店下载软件怎么办
- 4 win10安装ansys找不到启动方式解决方法 win10安装ansys启动问题解决方法
- 5 荣耀笔记本安装win7旗舰版64位系统找不到适合的驱动程序怎么办 荣耀笔记本win7系统驱动下载
- 6 u教授一键u盘启动盘如何制作 U盘制作启动盘教程
- 7 笔记本U启动盘安装系统时按快捷键无响应解决方法 笔记本电脑U盘安装系统按键无反应怎么办
- 8 window7安装office出现语言不受系统支持怎么解决 Windows7安装office语言不受支持怎么办
- 9 戴尔笔记本怎么安装win10系统 戴尔笔记本安装win10系统教程
- 10 win11垃圾软件删了又自动安装处理方法 Win11系统垃圾软件自动安装解决方法
win10系统推荐