win11无法退回win10怎么办 win11没有回退选项如何解决
更新时间:2024-01-02 14:54:01作者:zheng
有些用户在升级了win11系统之后发现电脑无法正常使用,想要退回到win10却没有回退的选项,今天小编教大家win11无法退回win10怎么办,如果你刚好遇到这个问题,跟着我的方法来操作吧。
解决方法:
1、打开电脑搜索栏,在窗口中点击设置选项。
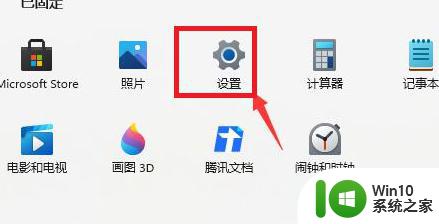
2、在系统设置窗口中,点击Windows更新选项。
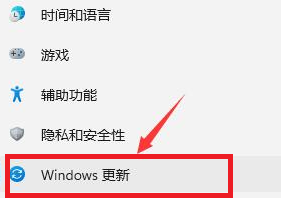
3、在跳转窗口中,点击选择高级选项。
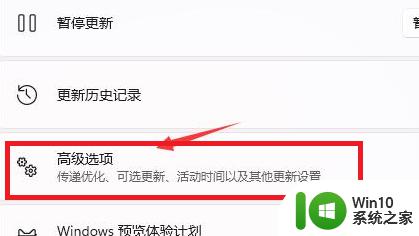
4、在下拉窗口栏中,点击选择恢复选项。
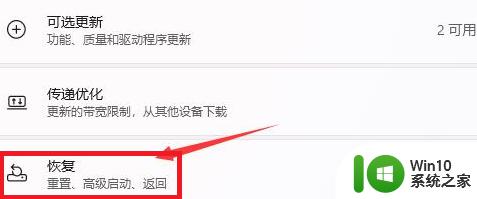
5、在跳转页面中,点击右侧窗口栏中的返回选项即可。
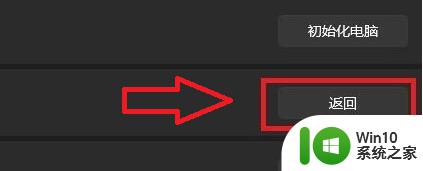
二、如果是通过windows update本身升级到了win11系统,可以尝试点击“高级启动”。重启后打开“疑难解答”-“高级选项”-“卸载更新”,查看能够卸载功能更新;
三、如果不是通过windows update升级到的win11系统,那么就无法退回了。就算是Windows.old中的文件都在也不行;
如果实在没有方法可以退回WIn10,那么就只能重装Win10系统了。
以上就是win11无法退回win10怎么办的全部内容,有需要的用户就可以根据小编的步骤进行操作了,希望能够对大家有所帮助。
win11无法退回win10怎么办 win11没有回退选项如何解决相关教程
- win11没有返回选项解决方法 win11系统如何回退到上一个版本
- win11无法退回如何解决 Win11回退功能不可用怎么办
- win11不能退回win10了如何解决 win11退不回win10了怎么办
- win11返回不了win10如何解决 Win11升级后无法回退Win10怎么办
- Win11回退按钮无法使用怎么办 Win11点击回退按钮没有反应怎么解决
- win11退回win10按键没反应如何解决 Win11退回Win10按键无响应怎么办
- win11超过30天如何回退win10 超过30天无法回退win11如何恢复win10
- win11怎么回退win10 升win11怎么回退
- win11无法回退到win10处理方法 win11无法返回win10系统怎么办
- win11退回win10失败处理方法 win11退回不了win10怎么办
- win11系统超过10天不能回退如何解决 Win11系统超过10天无法回退怎么办
- win11回退win10系统的具体方法 win11如何退回win10
- win11下面的任务栏不见了 Win11底部任务栏不见了怎么办
- win11 多显示器自定义缩放比例 Win11 系统如何调整屏幕显示比例
- 电脑win11开机启动设置 Win11怎么给电脑设置密码
- win11增加多个ip Win11怎么实现多个IP地址的设置
win11系统教程推荐
- 1 win11微软如何退出账户 win11退出微软账号步骤
- 2 win11随意排序 Win11桌面图标随意摆放教程
- 3 win11以管理员方式运行命令提示符怎么操作 Win11如何以管理员权限运行命令提示符
- 4 Win11电脑蓝屏显示DPC WATCHDOG VIOLATION解决方案 Win11电脑蓝屏DPC WATCHDOG VIOLATION怎么办
- 5 电脑推送了win11,点击了暂时使用win10 win10升级win11没有收到推送怎么办
- 6 win11每点开一个东西就弹一个界面 电脑打开文件夹自动弹出新窗口怎么办
- 7 win11壁纸文件在哪里 win11壁纸保存位置详细说明
- 8 win11 ipv4和ipv6都显示无网络访问权限 IPv6有网但IPv4无网络访问权限怎么办
- 9 win11运行bat文件一闪而过怎么办 win11打开bat文件一闪而过怎样处理
- 10 win11怎么发送到桌面 win11文件如何发送到桌面