win11不能退回win10了如何解决 win11退不回win10了怎么办
更新时间:2023-01-21 14:19:09作者:cblsl
随着微软在发布会上推出win11镜像系统之后,越来越多的win10系统用户也开始接收到升级推送通知,可是在升级完win11系统之后,一些用户由于使用不习惯想要重新退回win10系统时却退不回了,对此这种情况应该怎么办呢?接下来小编就来告诉大家win11不能退回win10了解决方法。
具体方法:
第 1 步:第一步是从 Windows 11 打开新设置。在这里,您需要转到图像中显示的系统设置。
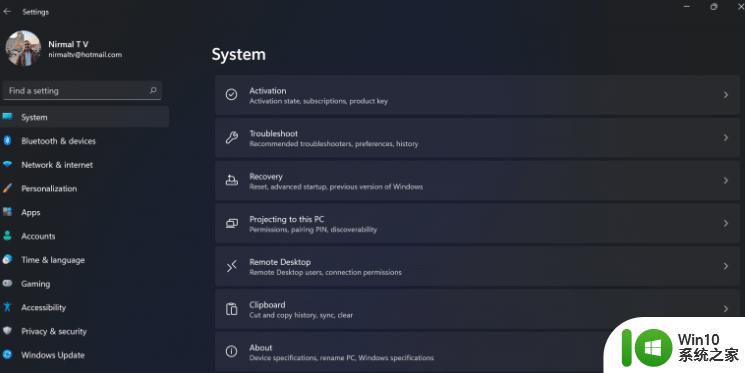
第 2 步:在系统设置下,选择“恢复”选项。在这里,您将能够看到“以前版本的窗口”选项。您还可以在它旁边看到一个“返回”按钮,单击此按钮。
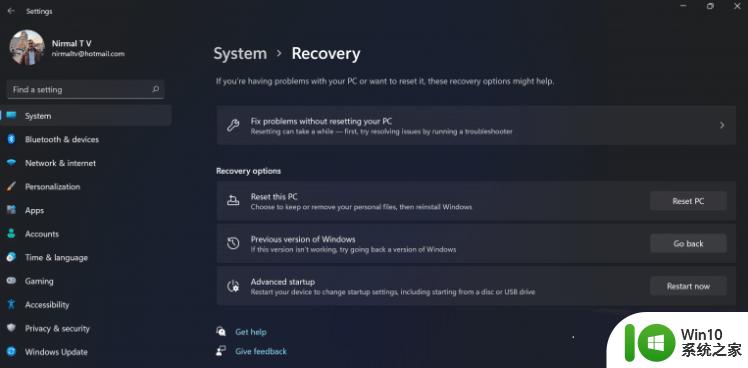
第 3 步:您可以指定要返回 Windows 10 或旧版本的 Windows 的原因。选择任何原因,然后单击下一个。
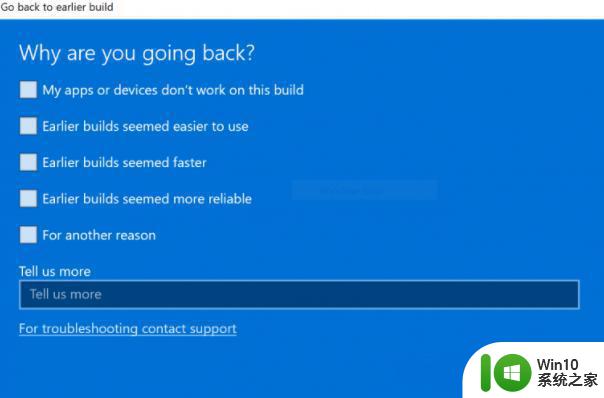
第 4 步:在下一步中,您可以选择检查更新或跳过此步骤。
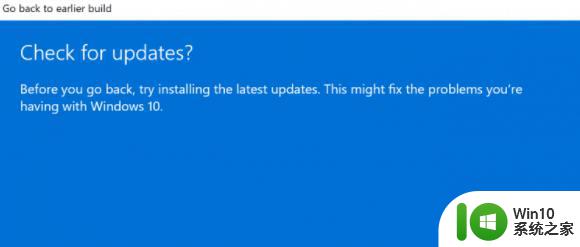
第 5 步:在下一步,设置将告诉你,如果你确定重新安装几个应用程序后,降级到以前的版本。
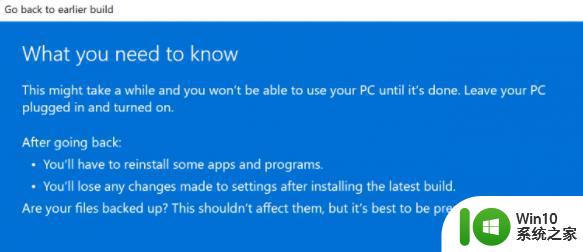
第 6 步:请确保您知道要登录到以前的版本的密码,因为降级后将需要密码。
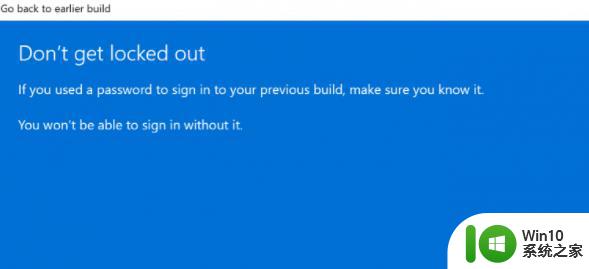
第 7 步:最后一步是单击“返回”到较早的构建按钮,Windows 将将您的 PC 从 Windows 11 降级为上一个版本。
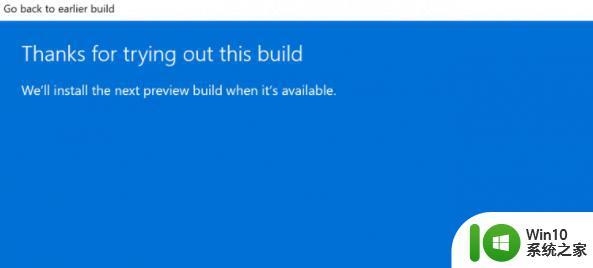
以上就是关于win11不能退回win10了解决方法了,如果有遇到这种情况,那么你就可以根据小编的操作来进行解决,非常的简单快速,一步到位。
win11不能退回win10了如何解决 win11退不回win10了怎么办相关教程
- win11返回不了win10如何解决 Win11升级后无法回退Win10怎么办
- win11退回win10失败处理方法 win11退回不了win10怎么办
- win11无法退回如何解决 Win11回退功能不可用怎么办
- win11无法退回win10怎么办 win11没有回退选项如何解决
- 退回win11后c盘变小了解决方法 win11回退后c盘变小
- win11系统超过10天不能回退如何解决 Win11系统超过10天无法回退怎么办
- win11怎么回退win10 升win11怎么回退
- win11返回桌面不见了的解决方法 win11返回桌面不见了怎么办
- win11能否回退至win10版本 升级win11之后多久能回退win10
- 升级Win11后要怎样退回Win10 升级Win11后还能退回Win10吗
- win11超过30天如何回退win10 超过30天无法回退win11如何恢复win10
- win11退回win10按键没反应如何解决 Win11退回Win10按键无响应怎么办
- win11运行速度比win7慢很多如何解决 Win11程序启动慢怎么办
- windows11设置合上盖子不休眠 win11合盖不休眠设置教程
- win11右键菜单改成win10样式如何设置 如何将Win11右键菜单改成Win10风格
- win11电脑的任务栏怎么隐藏 怎么在Win11中隐藏任务栏
win11系统教程推荐
- 1 win11电脑的任务栏怎么隐藏 怎么在Win11中隐藏任务栏
- 2 为什么win11有些软件打不开 Win11无法启动exe应用程序的解决办法
- 3 win11瘦身软件 Windows 11 Manager(win11优化软件) v1.4.0 最新版本更新
- 4 网银不兼容win11edge解决视频 Win11 Edge浏览器不支持网银的解决方法
- 5 win11家庭版有广告吗? Windows11如何关闭小组件广告
- 6 win11 弹窗确认 如何取消Win11每次打开软件的提示确认
- 7 win11笔记本电脑蓝牙图标不见了怎么办 Win11蓝牙图标不见了怎么恢复
- 8 win11将安全信息应用到以下对象时发生错误 拒绝访问怎么解决 Win11安全信息应用错误拒绝访问解决方法
- 9 win11启动删除 Win11删除休眠文件hiberfil.sys的步骤
- 10 win11文件怎么按大小排序 Windows11资源管理器如何设置按大小排序