u教授pe装系统教程 u教授pe装机步骤详解
在当今数字化时代,电脑已经成为我们日常生活中不可或缺的工具之一,对于许多用户来说,电脑系统的安装和维护却是一个相对陌生和复杂的过程。为了帮助大家更好地了解和掌握电脑系统的安装步骤,教授pe装系统教程给出了详细的指导和解说,让用户能够轻松地进行电脑系统的安装和配置。通过这个教程,用户可以更加深入地了解电脑系统的原理和操作方法,从而更好地保护自己的电脑安全和稳定运行。
win10系统之家pe装系统教程:
01、首先在浏览器搜索:U教授U盘启动工具。点开网页下载安装。下载速度可能比较慢,因为有几百兆,耐心等待下载好之后安装。
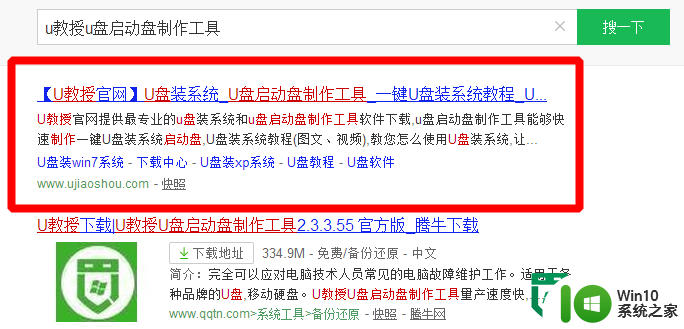
02、安装好软件之后,要选择U盘,选好启动模式。
03、选择好之后直接点击下面的“一键制作usb启动盘”选项。耐心等待制作完成。制作完成后可以点击左侧的模拟启动来查看一下效果。
04、接下来就是要下载电脑系统镜像文件了,在浏览器输入:系统下载。在找到的网页点击进入下载需要安装的文件系统。
05、下载我们可以直接下载到U盘里,U盘里有个专门放镜像文件的文件夹,能让我们尽快找到镜像文件安装。位置选好之后字节点击下面的保存键。因为镜像文件比较大下载是缓慢的,所以我们要耐心等待下载完成。
06、下载好之后直接重启电脑。电脑会关机再重启,重启时不断按F12键,进入选择启动菜单。
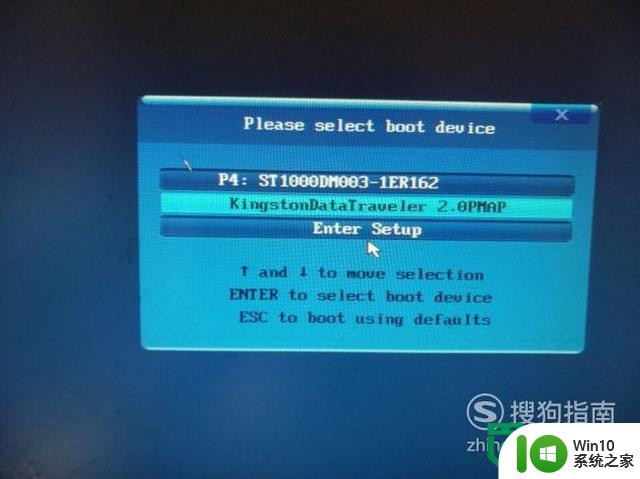
07、U盘后缀一般都是2.0或者3.0结尾。选择U盘启动之后按键盘Enter确定键进入软件安装选项界面。
08、在选项界面选择运行PE经典版后按Enter确定键进去PE系统。
09、进入PE系统后电脑桌面会弹出一个安装框。点击左上角的浏览选项来选择镜像文件。找到之前下载好的镜像文件。
10、选择好镜像文件后点击下面的确定键开始自动安装系统,等待大概5-10分钟安装完成后电脑会自动重启电脑(重启电脑这时就把U盘拔掉)。重启后系统会自动安装驱动等。耐心等待安装完成就可以了。
以上就是u教授pe装系统教程的全部内容,有遇到这种情况的用户可以按照小编的方法来进行解决,希望能够帮助到大家。
u教授pe装系统教程 u教授pe装机步骤详解相关教程
- u教授u盘装系统教程 U盘安装系统步骤详解
- u教授u盘系统制作教程 U盘系统安装步骤详解
- win8.1 u教授装系统教程 win8.1 U盘安装步骤详解
- u教授怎么装w8系统 U教授w8系统装机步骤
- u教授用u盘装系统的操作全程图解 教授如何用U盘装系统步骤详解
- 清华同方S1800u教授u盘装系统教程 清华同方S1800u教授u盘装系统步骤详解
- u教授怎么用u盘装机 u盘安装xp系统详细步骤
- 微pe重装win7系统步骤详解 win7系统微pe重装教程视频教学
- pe用gho重装系统教程 pe用gho重装系统详细步骤图解
- 宏碁P3笔记本u教授u盘装系统win10的方法 宏碁P3笔记本u教授u盘安装win10步骤
- u教授一键重装win8系统 U盘一键重装win8系统教程
- u教授u盘pe启动盘的方法 如何制作U盘pe启动盘
- 闪迪u盘启动盘制作方法 闪迪u盘制作启动盘步骤
- windows10笔记本ug安装完后打不开是什么原因 windows10笔记本ug安装完后无法打开怎么办
- cad2006在windows10安装完成后提示cad的功能无法与此版本windows兼容怎么解决 CAD2006无法与Windows10兼容怎么办
- windows7流氓软件卸载完又自动被安装怎么办 Windows7流氓软件卸载无效自动重装
系统安装教程推荐
- 1 cad2006在windows10安装完成后提示cad的功能无法与此版本windows兼容怎么解决 CAD2006无法与Windows10兼容怎么办
- 2 windows7流氓软件卸载完又自动被安装怎么办 Windows7流氓软件卸载无效自动重装
- 3 win7计算机意外重新启动.windows安装无法继续如何解决 Win7计算机意外重新启动频繁怎么办
- 4 windows10为什么安装不了autocad2008要怎么解决 windows10安装autocad2008失败怎么办
- 5 windows7如何重新下载安装一下realtek高清音频管理器 Windows 7如何重新下载安装Realtek高清音频管理器软件
- 6 u教授怎么装w8系统 U教授w8系统装机步骤
- 7 usb盘装系统镜像文件需要解压吗 USB盘装系统镜像文件解压方法
- 8 windows7重装系统后usb集线器驱动有异常鼠标键盘用不了怎么办 Windows7重装系统后USB集线器驱动异常无法识别外接设备怎么解决
- 9 笔记本电脑安装win10系统后风扇一直转怎么办 笔记本电脑风扇持续转动怎么解决
- 10 重装win7系统后无法上网出现dns错误修复方法 win7系统dns错误无法修复
win10系统推荐
- 1 华为笔记本专用win10 64位系统绿色版
- 2 联想笔记本专用Ghost Win10 64位精简专业版
- 3 电脑公司ghost win10 64位官方免激活版v2023.04
- 4 雨林木风Ghost Win10 64位完美官方版
- 5 雨林木风ghost win10 32位最新精简版v2023.04
- 6 技术员联盟ghost win10 32位 精简安装版系统
- 7 东芝笔记本ghost win10 32位免激专业版v2023.04
- 8 电脑公司ghost win10 64位最新免激活版v2023.04
- 9 深度技术ghost win10 32位升级稳定版
- 10 联想笔记本专用win10 64位家庭中文版免激活