更改win11系统开机问候语的方法 win11开机问候语自定义设置方法
更新时间:2023-10-23 14:55:31作者:yang
更改win11系统开机问候语的方法,Win11系统的问候语一直以来都是系统开机时的一道亮丽风景线,然而有时候我们可能会对现有的问候语感到厌倦,希望能够个性化地定制自己喜欢的开机问候语,有没有办法可以更改Win11系统的开机问候语呢?答案是肯定的!下面我将介绍一种简单而有效的方法,让您轻松实现Win11开机问候语的自定义设置。无论是为了个性化系统还是展示自己独特的风格,都让我们一起来看看这个方法吧!
具体方法如下:
1、首先按下键盘上的“win+R”快捷键调出运行。
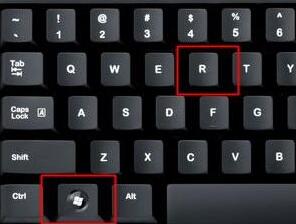
2、然后在其中输入“regedit”回车确定。
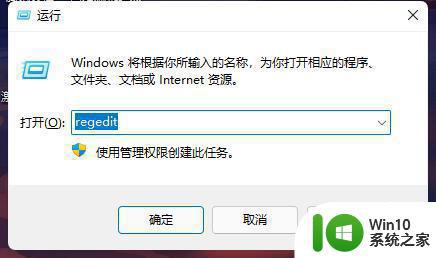
3、接着我们定位到如下位置“计算机HKEY_LOCAL_MACHINESOFTWAREMicrosoftWindows NTCurrentVersionWinlogon”
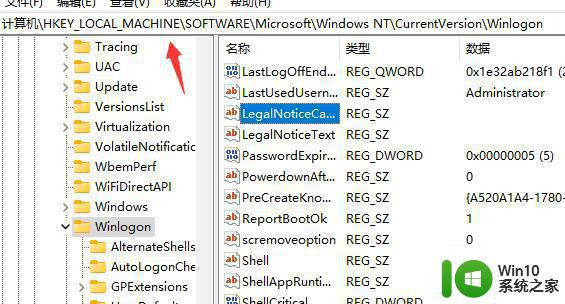
4、然后双击打开其中的“LegalNoticeCaption”文件,如图所示。
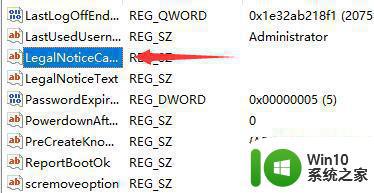
5、最后我们只需要将数值更改为想要的开机问候语,再点击“确定”即可。
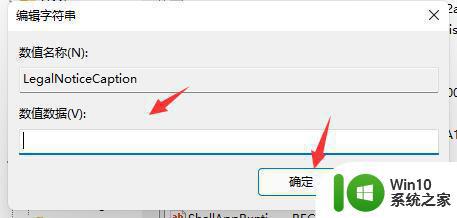
6、要是大家打不开注册表,或是更改无效,那么可能是我们使用的win11没有这个功能。
以上就是更改win11系统开机问候语的方法的全部内容,碰到同样情况的朋友们赶紧参照小编的方法来处理吧,希望能够对大家有所帮助。
更改win11系统开机问候语的方法 win11开机问候语自定义设置方法相关教程
- win11开机自定义音效设置方法 win11系统开机音效怎么修改
- win11更改自定义缩放的方法 win11自定义缩放怎么更改
- Win11如何修改系统语言设置 Win11更改语言的步骤和注意事项
- 更改win11系统语言的教程 win11系统语言在哪里改
- win11开机60秒 解决Win11更新后开机变慢问题的方法
- win11修改开始菜单的方法 win11开始菜单怎么自定义
- windows11开机音效怎么设置 win11开机音效自定义
- win11开机自启动程序关闭方法 win11开机自启动程序设置方法
- win11设置开机启动项的方法 win11开机启动项如何修改设置
- win11的语音助手在哪开启 win11语音助手如何设置开启
- win11系统打开某文件提示无法访问指定设备路径或文件怎么解决 Win11系统无法访问指定设备路径或文件如何解决
- win11语音转文字的开启方法 win11怎么语音转文字
- win11自动更新服务怎么关闭 如何关闭Win11自动更新
- win11升级过程中黑屏提示tpm解决方法 Win11升级黑屏提示TPM未启用解决方法
- win11 飞行模式是灰色的 Win11系统飞行模式灰色无法解决
- Win11系统更新升级出现错误代码0x80070002如何处理 Win11系统更新升级失败怎么办
win11系统教程推荐
- 1 win10有没有密钥有什么区别 Win11产品密钥和Win10产品密钥有什么不同
- 2 win11电脑的任务栏怎么隐藏 怎么在Win11中隐藏任务栏
- 3 为什么win11有些软件打不开 Win11无法启动exe应用程序的解决办法
- 4 win11瘦身软件 Windows 11 Manager(win11优化软件) v1.4.0 最新版本更新
- 5 网银不兼容win11edge解决视频 Win11 Edge浏览器不支持网银的解决方法
- 6 win11家庭版有广告吗? Windows11如何关闭小组件广告
- 7 win11 弹窗确认 如何取消Win11每次打开软件的提示确认
- 8 win11笔记本电脑蓝牙图标不见了怎么办 Win11蓝牙图标不见了怎么恢复
- 9 win11将安全信息应用到以下对象时发生错误 拒绝访问怎么解决 Win11安全信息应用错误拒绝访问解决方法
- 10 win11启动删除 Win11删除休眠文件hiberfil.sys的步骤