Win11如何修改系统语言设置 Win11更改语言的步骤和注意事项
Win11如何修改系统语言设置,Win11作为微软最新的操作系统版本,带来了许多令人兴奋的新功能和改进,对于一些用户来说,系统默认的语言设置可能并不符合他们的需求。幸运的是Win11提供了简单且方便的方式来修改系统语言设置,让用户能够轻松地切换到自己熟悉和舒适的语言环境。在这篇文章中我们将详细介绍Win11更改语言的步骤和注意事项,帮助用户快速实现个性化的语言设置。无论是为了提高工作效率还是为了满足个人需求,Win11的语言设置功能将为用户带来更加便捷和愉悦的使用体验。
具体步骤如下:
1、首先点击任务栏下方的开始菜单,打开设置。
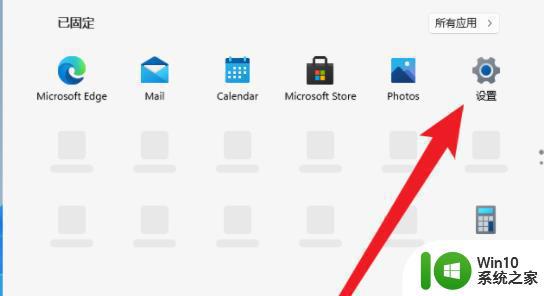
2、在Windows Settings下,点击“Time & Language”。
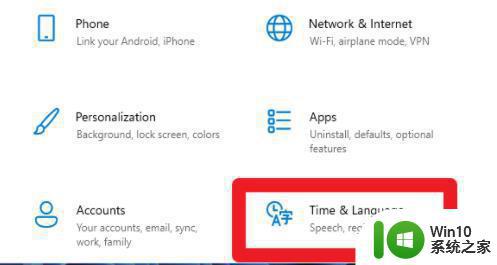
3、在左侧点击Language(语言),并选择右侧的“Add a language(添加语言)”。
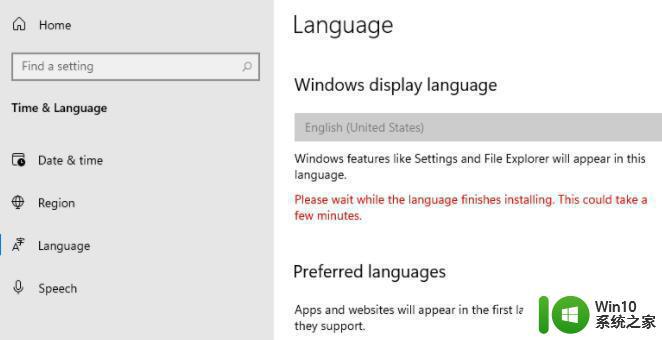
4、Choose a language to Install(选择要安装的语言),搜索China,再选择中文。
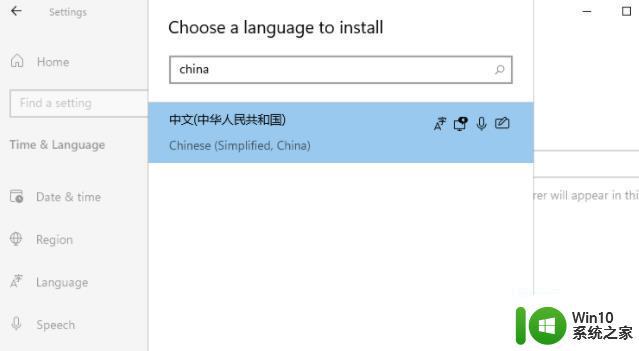
5、在Install Language features(安装语言功能)下,勾选全部选项,最后点击Install安装。
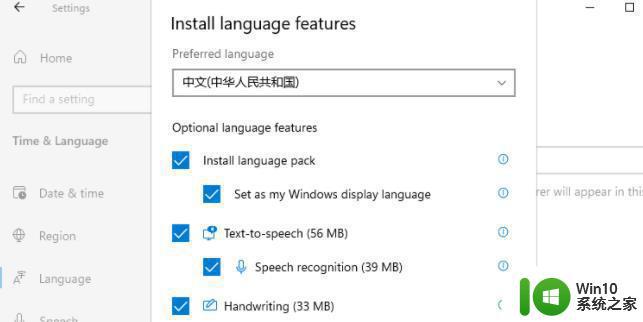
6、此时会提示:Settings Windows display language(设置Windows显示语言),点击Yes, sign out now,注意安装后,注销或重启才可以生效。
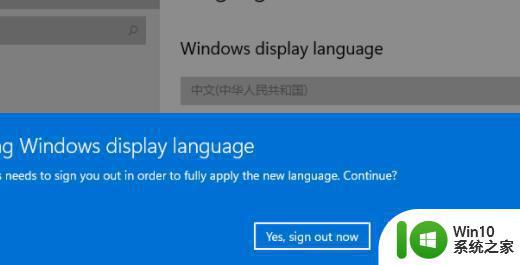
7、此时提示Signing out(正在注销)等待即可。
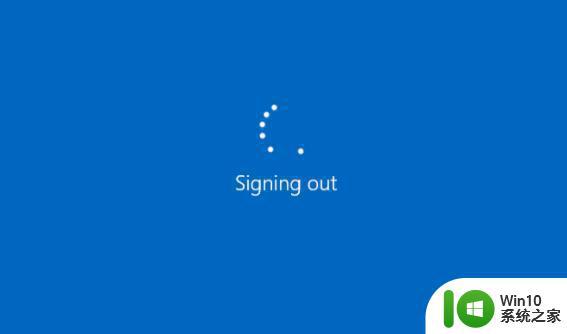
8、最后就可以看到自己的系统已经设置成中文了。
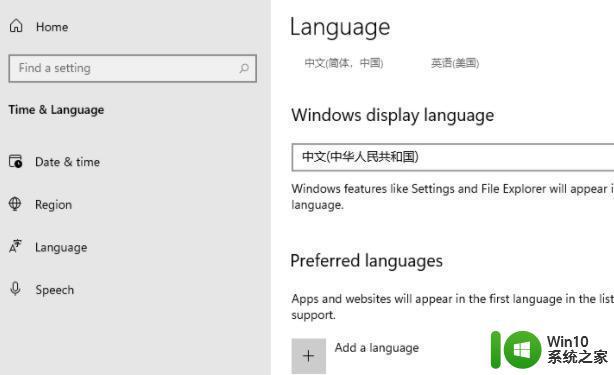
以上便是关于如何修改Win11系统语言设置的全部内容,如果您遇到了相同的问题,可以按照小编提供的方法来解决。
Win11如何修改系统语言设置 Win11更改语言的步骤和注意事项相关教程
- 更改win11系统语言的教程 win11系统语言在哪里改
- win11系统修改不了语言如何处理 win11系统语言修改不了怎么回事
- win11系统语言设置中文步骤是什么 如何将win11的语言改成中文
- win11系统将excel语言设置成中文的步骤 win11中excel语言如何设置成中文
- win11系统如何找到语言包路径 win11语言包下载路径
- win11语言栏设置为隐藏的教程 如何在Win11中隐藏语言栏
- win11系统中文语言包怎么下载 win11中文语言包下载链接
- win11如何隐藏语言栏输入法 Win11语言栏隐藏设置方法
- 电脑win11怎么更换系统语言为中文 如何将Windows 11系统语言设置为中文
- win11微软商店下载路径如何更改为D盘 win11更改微软商店下载路径的步骤和注意事项
- 如何删除win11系统里的账户 Win11删除账户的步骤和注意事项
- win11语言包0x800f0950错误如何解决 win11语言包0x800f0950怎么办
- windows11发布KB5009566累积更新 内部版本升级到22000.434 Windows11 KB5009566累积更新下载
- 为什么win11有些软件打不开 Win11无法启动exe应用程序的解决办法
- win11 802.1x连接无线 win11电脑wifi连接方法
- 电脑win11显示explorer.exe没有注册类 explorer.exe没有注册类别怎么办
win11系统教程推荐
- 1 为什么win11有些软件打不开 Win11无法启动exe应用程序的解决办法
- 2 win11瘦身软件 Windows 11 Manager(win11优化软件) v1.4.0 最新版本更新
- 3 网银不兼容win11edge解决视频 Win11 Edge浏览器不支持网银的解决方法
- 4 win11家庭版有广告吗? Windows11如何关闭小组件广告
- 5 win11 弹窗确认 如何取消Win11每次打开软件的提示确认
- 6 win11笔记本电脑蓝牙图标不见了怎么办 Win11蓝牙图标不见了怎么恢复
- 7 win11将安全信息应用到以下对象时发生错误 拒绝访问怎么解决 Win11安全信息应用错误拒绝访问解决方法
- 8 win11启动删除 Win11删除休眠文件hiberfil.sys的步骤
- 9 win11文件怎么按大小排序 Windows11资源管理器如何设置按大小排序
- 10 win11调麦克风音量 win11怎么设置麦克风的声音大小