w10浏览器下载文件路径如何修改 - w10浏览器下载路径怎么改
更新时间:2023-12-19 14:55:47作者:xiaoliu
在Windows 10中,浏览器下载文件的默认路径可能并不符合我们的需求,如果你也遇到了这个问题,不必担心因为我们可以轻松地修改浏览器的下载路径。无论是Chrome、Firefox还是Edge浏览器,都可以通过简单的设置来更改下载文件的保存位置。这样一来我们就可以更加方便地管理和查找我们所下载的文件了。接下来我将为大家介绍如何修改Windows 10浏览器的下载路径,让我们一起来看看吧!
具体方法:
1、进入win10系统界面,点击win10系统的windows键。
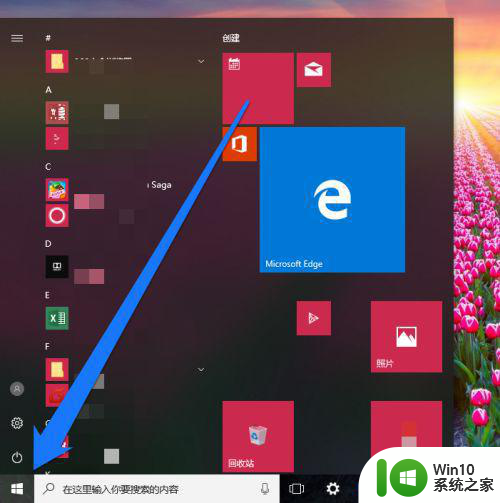
2、win10系统弹出磁贴界面,在磁贴界面选择浏览器按钮。
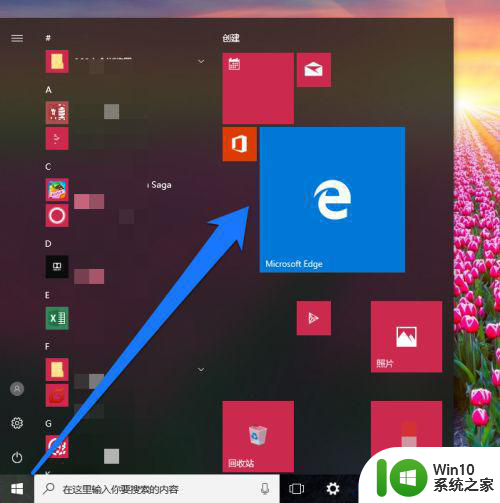
3、点击浏览器按钮,进入浏览器界面点击浏览器的设置图标。
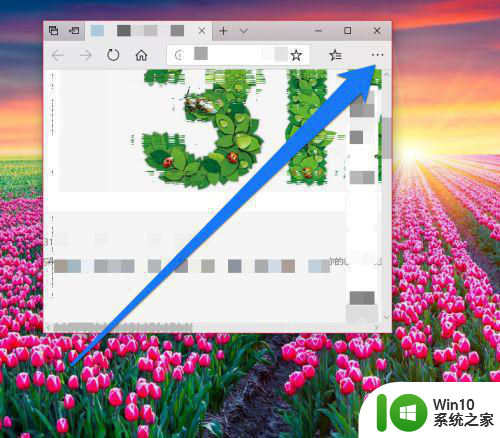
4、点击win10浏览器的设置图标,选择设置按钮。
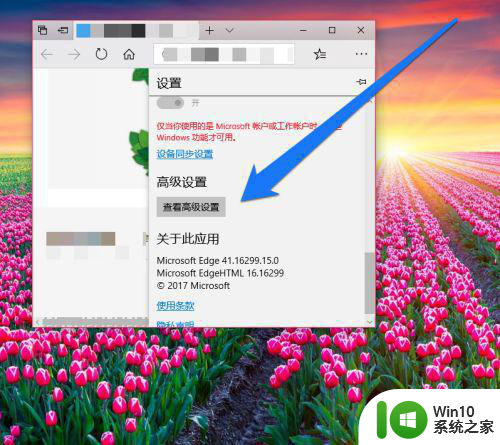
5、进入设置界面,点击高级设置按钮。
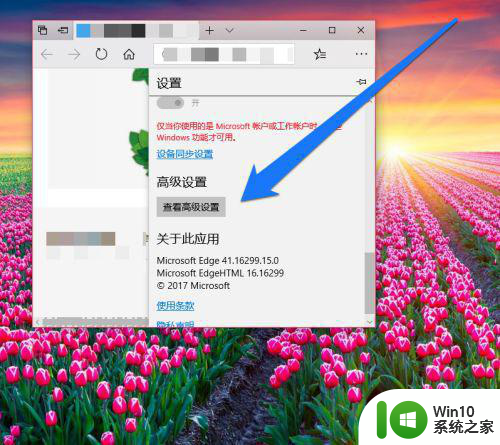
6、在win10浏览器的高级界面,查看下载图标的默认路径。
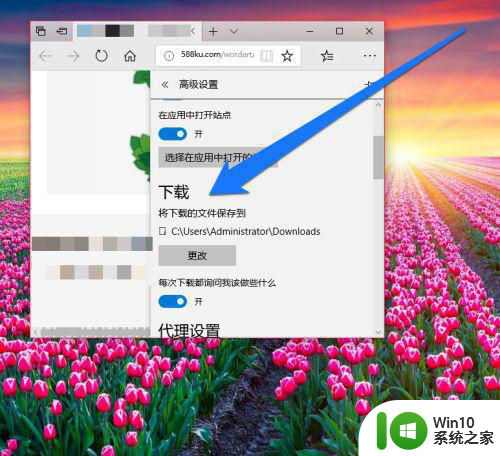
7、在下载图标的下方,点击更改按钮。
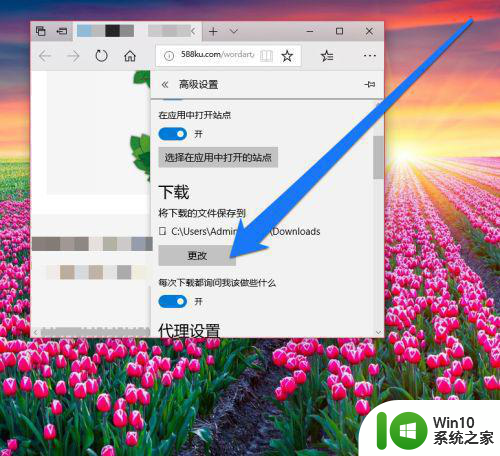
8、点击更改按钮,更改浏览器的默认下载路径。
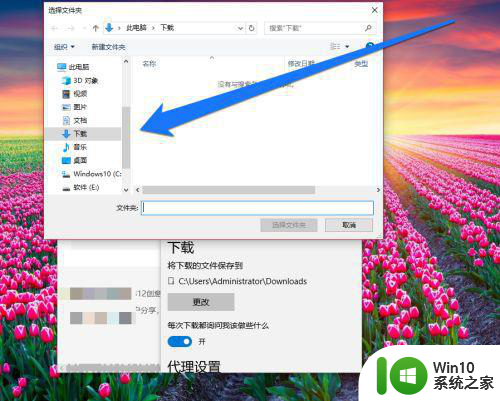
9、将浏览器的默认路径,更改为桌面路径。
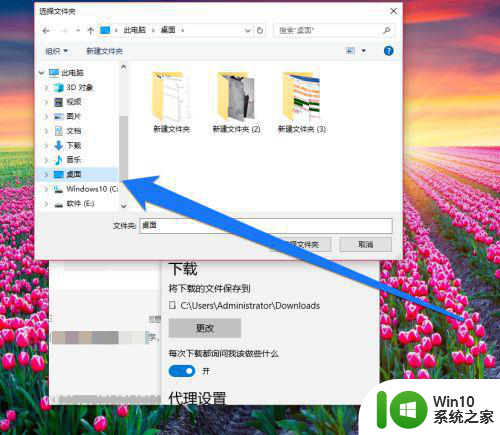
10、浏览器的路径设置完成后,返回浏览器的设置页面查看,浏览器的路径已经设置成功。
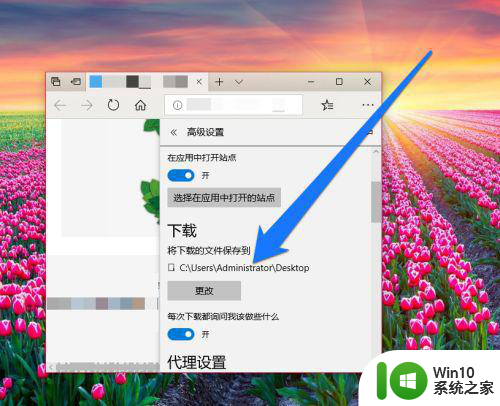
以上是关于如何修改w10浏览器下载文件路径的全部内容,如果您遇到这种情况,可以按照以上方法解决,希望这些方法能对大家有所帮助。
w10浏览器下载文件路径如何修改 - w10浏览器下载路径怎么改相关教程
- win10 edge浏览器下载路径怎么修改 win10 edge浏览器下载路径更改方法
- win10 edge浏览器下载路径设置方法 win10 edge浏览器下载文件保存路径怎么改
- 浏览器产生的数据在哪 Win10 IE浏览器的临时文件夹路径
- win10火狐浏览器收藏夹路径在那个文件夹 Win10火狐浏览器收藏夹保存路径
- w10修改itunes备份路径的方法 Windows10如何更改iTunes备份文件保存路径
- w10更改word模板路径的方法 Windows 10如何修改Word模板路径
- - Win10 360浏览器视频缓存文件路径 - 如何查找Win10 360浏览器的缓存文件位置
- windows10商店怎样更改下载路径 Windows10商店下载文件路径如何修改
- w10系统如何修改浏览器 win10系统如何设置默认浏览器
- 如何更改win10桌面文件夹路径 win10桌面文件夹路径修改方法
- win10如何更改临时文件路径 win10如何改变临时文件保存路径
- win10更改appdata路径 Win10如何修改appdata文件夹的默认存储路径
- win10怎样取消登录界面 彻底删除win10登录界面
- 用win10自带浏览器看b站有问题怎么解决 win10自带浏览器无法播放b站视频怎么办
- w10系统硬盘压缩只能一半怎么解决 w10系统硬盘压缩失败怎么办
- win10 网络属性 win10如何修改网络属性设置
win10系统教程推荐
- 1 w10系统硬盘压缩只能一半怎么解决 w10系统硬盘压缩失败怎么办
- 2 win10 网络属性 win10如何修改网络属性设置
- 3 win10电脑同时用耳机和音响怎么设置 win10电脑同时使用耳机和音响的设置方法
- 4 u教授怎么做装win10系统盘 win10系统盘制作教程
- 5 win10应用商店无法联网0x80072F7D解决方法 win10应用商店无法联网0x80072F7D错误解决方法
- 6 win10点窗口没反应 win10开始菜单点击没反应解决方法
- 7 Win10系统怎么保存蓝屏错误DMP文件 Win10系统如何找到并保存蓝屏错误DMP文件
- 8 win10删除公用账户 win10系统怎么删除一个账户
- 9 win10系统怎么通过命令实现定时关机 win10系统如何使用命令设置定时关机
- 10 win10无法修改程序默认打开程序怎么解决 Win10默认打开程序无法更改怎么办
win10系统推荐