win10文件夹已在另一程序中打开,无法卸载怎么办 电脑无法删除文件夹提示已打开解决方法
在使用电脑时,我们常常会遇到一些文件夹无法删除的情况,而系统提示该文件夹已在另一程序中打开,这时候我们需要寻找解决方法,以便顺利删除或卸载该文件夹。在本文中我们将分享一些有效的解决方案,帮助您解决这个问题。无论您是在使用Windows 10操作系统还是其他版本,这些方法都可以帮助您成功解决文件夹无法删除的困扰。

方法一、
1.我们可以通过重启来解决这个问题,重启完就可以删除了。

方法二、
1.如果大家觉得重启不方便的话,可以使用下面的方法;
2.在电脑找到无法删除的文件夹,按下F2重命名,ctrl+c复制文件夹的名称;
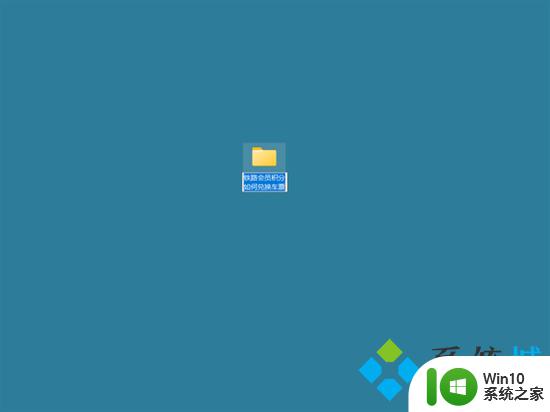
3.在键盘上同时按下ctrl+alt+delete,打开任务管理器。在任务管理页面,点击性能选项;
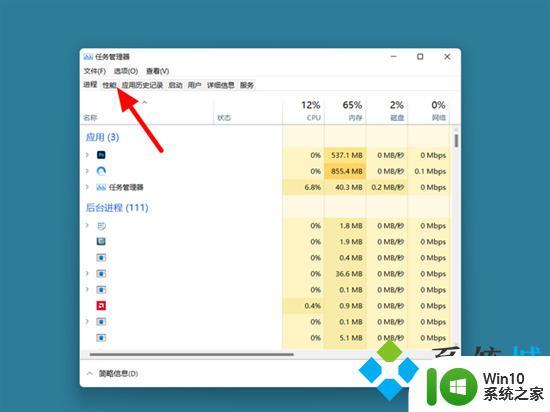
4.在性能选项下,打开资源监视器;
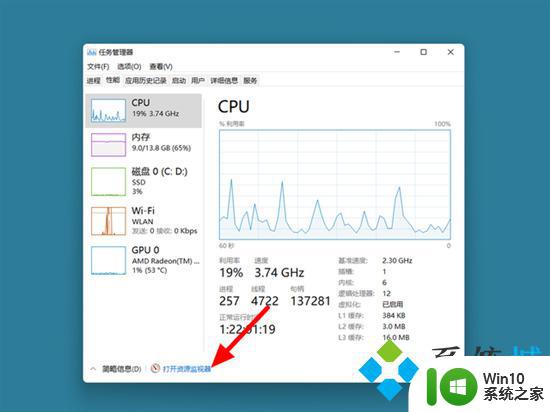
5.在资源监视器页面,找到搜索句柄栏。按下ctrl+v粘贴之前复制的文件夹名称;
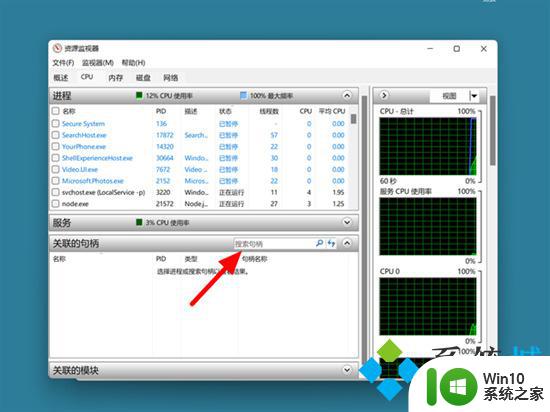
6.这样就可以看到打开这个文件夹(或者文件夹中文件)的所有程序,explorer.exe是电脑的文件资源管理器可以不用管,选中另外的程序;
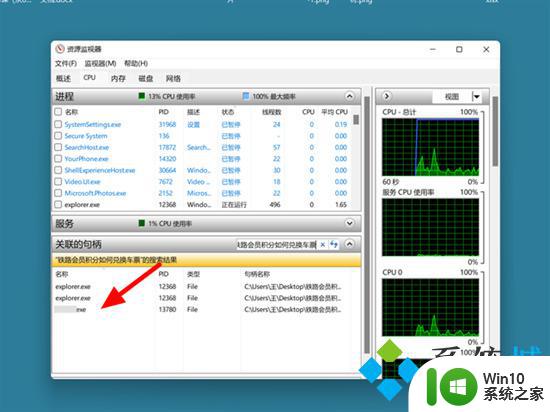
7.完成程序的选中,鼠标右击,点击结束进程;
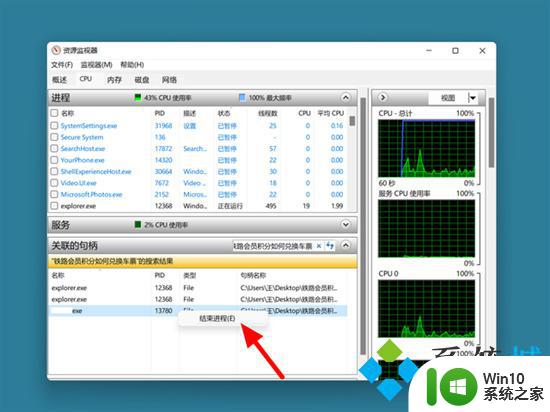
8.接着单击结束进程,这样就关闭程序成功。返回文件夹处,这时文件夹就可以直接删除。
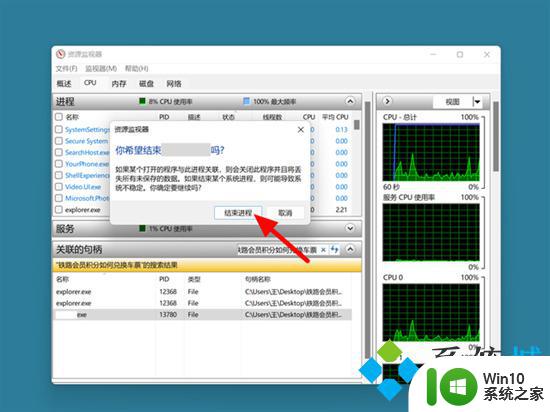
以上就是win10文件夹已在另一程序中打开,无法卸载怎么办的全部内容,如果遇到这种情况,你可以根据以上操作进行解决,非常简单快速,一步到位。
win10文件夹已在另一程序中打开,无法卸载怎么办 电脑无法删除文件夹提示已打开解决方法相关教程
- win10删除文件提示已在windows资源管理器中打开如何关闭 win10删除文件时提示文件被另一个程序使用如何解决
- win10文件夹删除不了显示其他程序中打开解决方法 Win10文件夹删除不了显示其他程序中打开怎么办
- win10字体文件删除不了提示已经在system打开怎么办 win10字体文件无法删除怎么办
- win10我的电脑和文件夹无法打开怎么办 win10此电脑和文件夹打不开的解决方法
- w10电脑打开文件夹提示“正在处理它”要怎么修复 w10电脑打开文件夹提示“正在处理它”如何解决
- win10文件明明没有打开却不能删除如何修复 win10文件无法删除提示已被占用如何解决
- win10强制删除文件夹的两种方法 Win10文件夹无法删除怎么办
- win10cmd打开特定文件夹的方法 win10怎么在cmd中打开特定文件夹
- win10电脑删除不掉金山毒霸kingsoft文件夹的解决教程 win10电脑金山毒霸文件夹无法删除怎么办
- win10文件夹打开一层出一个窗口的解决方法 win10电脑打开文件夹总是出现新窗口怎么办
- win10打开文件夹慢的解决方法 win10如何解决打开文件夹很慢
- win10打开文件夹出现无响应的解决方法 win10打开文件夹卡顿无响应怎么办
- w10更新服务关了之后重启又自己开了怎么解决 Windows 10更新服务关了之后重启又自己开了怎么关闭
- w10您需要来自administrators的权限才能删除的解决步骤 如何获取管理员权限删除文件
- 2022win10家庭版激活码 2022年最新Win10激活秘钥分享
- w10打开浏览器一会儿就卡死了怎么办 浏览器卡死如何解决
win10系统教程推荐
- 1 w10您需要来自administrators的权限才能删除的解决步骤 如何获取管理员权限删除文件
- 2 win10系统4g内存为什么只显示3g怎么解决 win10系统4g内存只识别3g怎么办
- 3 为什么电脑插耳机进去没有显示怎么办window10 Windows 10电脑插入耳机无声音处理方法
- 4 win10系统wifi不见了怎么办 win10电脑wifi功能消失解决方法
- 5 win10电脑的英雄联盟缓存文件在哪里删除 win10卸载英雄联盟步骤
- 6 win10文件夹删除不了显示其他程序中打开解决方法 Win10文件夹删除不了显示其他程序中打开怎么办
- 7 怎么进入win10系统的winre恢复环境 win10系统如何进入winre恢复环境
- 8 笔记本win10 找不到控制面板怎么办 win10控制面板中找不到显示选项
- 9 win10不能访问局域网其他电脑怎么办 win10局域网无法访问其他电脑解决方法
- 10 win10软件打开任务管理器里有就是没显示如何修复 Win10任务管理器打开但没有显示软件如何解决
win10系统推荐
- 1 联想笔记本专用win10 64位流畅专业版镜像
- 2 萝卜家园Windows10 64位专业完整版
- 3 中关村ghost win10 64位克隆专业版下载v2023.04
- 4 华为笔记本专用win10 64位系统绿色版
- 5 联想笔记本专用Ghost Win10 64位精简专业版
- 6 电脑公司ghost win10 64位官方免激活版v2023.04
- 7 雨林木风Ghost Win10 64位完美官方版
- 8 雨林木风ghost win10 32位最新精简版v2023.04
- 9 技术员联盟ghost win10 32位 精简安装版系统
- 10 东芝笔记本ghost win10 32位免激专业版v2023.04