win10删除文件提示已在windows资源管理器中打开如何关闭 win10删除文件时提示文件被另一个程序使用如何解决
更新时间:2023-08-09 15:35:14作者:yang
win10删除文件提示已在windows资源管理器中打开如何关闭,当我们在Windows 10操作系统中删除文件时,有时候可能会遇到一个问题:系统会提示文件已在Windows资源管理器中打开,无法删除这种情况通常发生在文件被另一个程序占用的情况下。我们应该如何解决这个问题呢?在本文中我们将探讨一些解决方法,帮助您关闭Windows 10中打开文件的程序,从而顺利删除文件。
1、首先打开计算机,在计算机桌面下方任务栏鼠标右键点击一下,在弹出来的选项点击【启动任务管理器】。
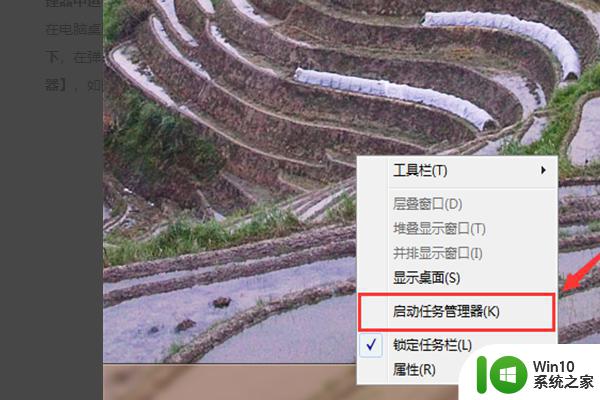
2、然后在任务管理器中,点击【进程】选项。
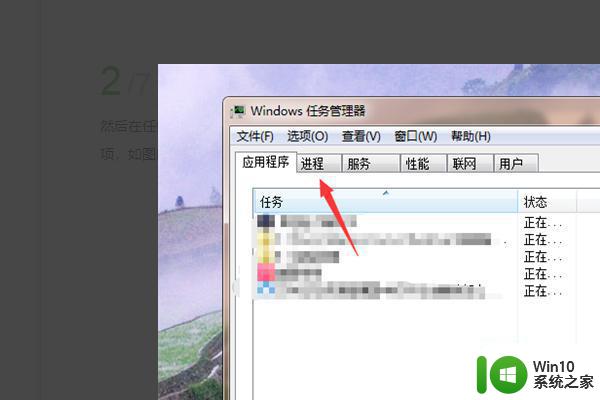
3、然后我们鼠标右键点击里面的【explorer.exe】。
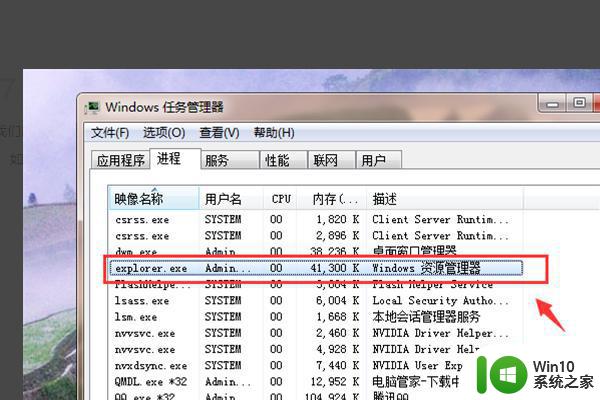
4、之后在弹出来的选项点击【结束进程】。
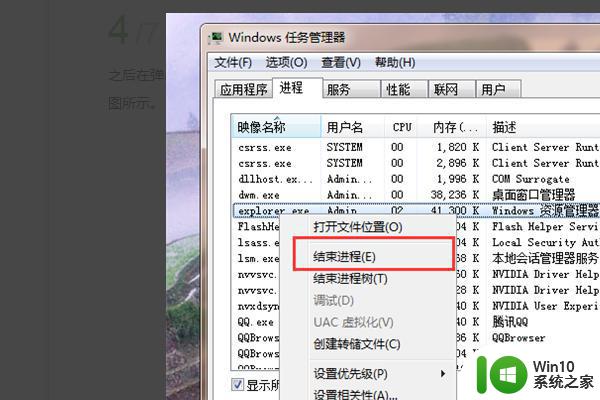
5、然后会弹出来一个提示,我们点击【结束进程】按钮。
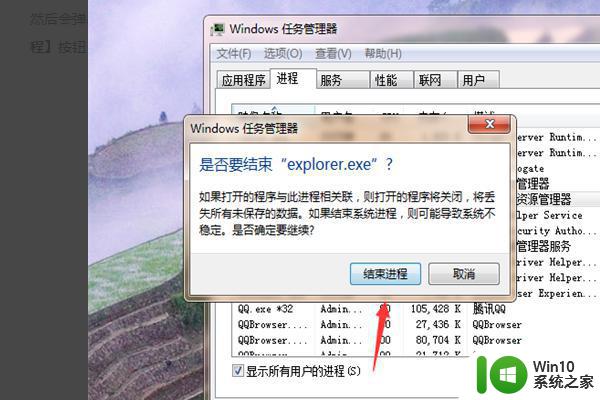
6、之后可以将explorer进程结束,然后点击【文件】。在选项里点击【新建任务】。
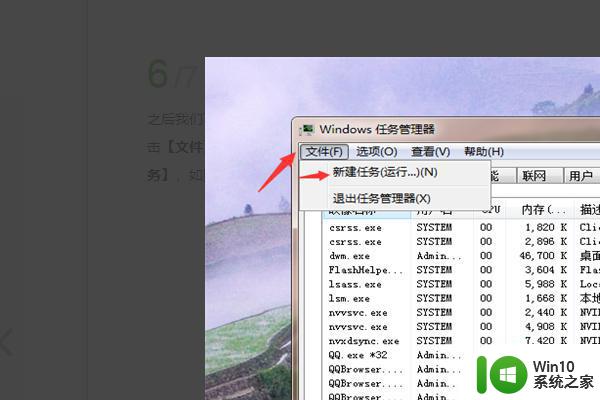
7、然后在创建新任务窗口,输入【explorer】。点击【确定】即可。
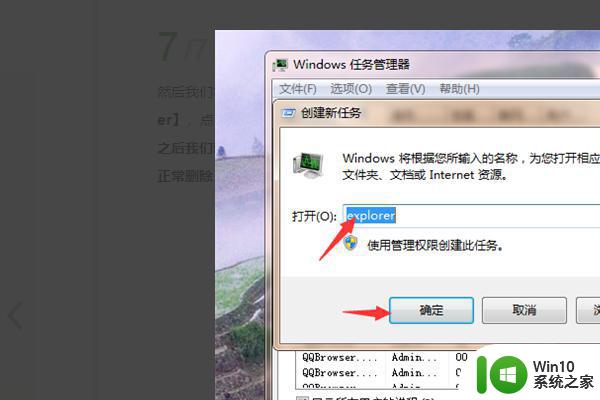
以上就是Win10删除文件提示已在Windows资源管理器中打开如何关闭的全部内容,如果您遇到了这种问题,可以根据我提供的方法来解决,希望这些方法可以对您有所帮助。
win10删除文件提示已在windows资源管理器中打开如何关闭 win10删除文件时提示文件被另一个程序使用如何解决相关教程
- win10文件夹已在另一程序中打开,无法卸载怎么办 电脑无法删除文件夹提示已打开解决方法
- Win10删除Word文档提示“文件被其它应用占用”的解决方法 Win10删除Word文档提示“文件被其它应用占用”怎么解决
- win10文件明明没有打开却不能删除如何修复 win10文件无法删除提示已被占用如何解决
- win10如何以管理员权限删除文件 如何在Windows 10中使用管理员权限删除文件
- win删除提示 win10删除文件没有确认提示的解决方法
- win10字体文件删除不了提示已经在system打开怎么办 win10字体文件无法删除怎么办
- win10系统删除文件没有提示容易误删的解决方法 win10系统删除文件没有提示怎么办
- 让win10文件资源管理器显示库的方法 win10文件资源管理器如何恢复显示库
- win10文件资源管理器打开缓慢的解决方法 如何优化win10文件资源管理器的加载速度
- win10文件管理在哪里 win10文件资源管理器打开方式
- 怎么删除windows更新文件 如何在win10中删除更新文件
- win10保存文件时提示只读属性,如何取消只读属性 win10文件被设置为只读属性,无法修改或删除的解决方案
- win10提示应用程序无法正常启动0xc0000022怎么解决 win10提示0xc0000022错误怎么解决
- win10系统4g内存为什么只显示3g怎么解决 win10系统4g内存只识别3g怎么办
- win10拨号在哪里 win10系统如何设置拨号上网功能
- 笔记本电脑只有6g内存更新了win10系统好卡怎么办 笔记本电脑卡顿原因及解决方法
win10系统教程推荐
- 1 win10系统4g内存为什么只显示3g怎么解决 win10系统4g内存只识别3g怎么办
- 2 为什么电脑插耳机进去没有显示怎么办window10 Windows 10电脑插入耳机无声音处理方法
- 3 win10系统wifi不见了怎么办 win10电脑wifi功能消失解决方法
- 4 win10电脑的英雄联盟缓存文件在哪里删除 win10卸载英雄联盟步骤
- 5 win10文件夹删除不了显示其他程序中打开解决方法 Win10文件夹删除不了显示其他程序中打开怎么办
- 6 怎么进入win10系统的winre恢复环境 win10系统如何进入winre恢复环境
- 7 笔记本win10 找不到控制面板怎么办 win10控制面板中找不到显示选项
- 8 win10不能访问局域网其他电脑怎么办 win10局域网无法访问其他电脑解决方法
- 9 win10软件打开任务管理器里有就是没显示如何修复 Win10任务管理器打开但没有显示软件如何解决
- 10 联想笔记本win10开机时准备windows如何进入安全模式 联想笔记本win10如何进入安全模式
win10系统推荐
- 1 联想笔记本专用win10 64位流畅专业版镜像
- 2 萝卜家园Windows10 64位专业完整版
- 3 中关村ghost win10 64位克隆专业版下载v2023.04
- 4 华为笔记本专用win10 64位系统绿色版
- 5 联想笔记本专用Ghost Win10 64位精简专业版
- 6 电脑公司ghost win10 64位官方免激活版v2023.04
- 7 雨林木风Ghost Win10 64位完美官方版
- 8 雨林木风ghost win10 32位最新精简版v2023.04
- 9 技术员联盟ghost win10 32位 精简安装版系统
- 10 东芝笔记本ghost win10 32位免激专业版v2023.04