win10打开虚拟键盘的步骤 win10虚拟键盘在哪里找到
更新时间:2023-11-13 15:36:00作者:jiang
win10打开虚拟键盘的步骤,在如今的数字时代,人们对于电脑的使用已经变得愈发依赖和普及化,而随着技术的进步和发展,操作系统也在不断升级和改进。其中Windows 10作为一款备受欢迎的操作系统,其强大的功能和灵活的操作方式备受用户青睐。对于一些特殊情况下需要使用虚拟键盘的用户而言,可能会遇到找不到虚拟键盘的尴尬。如何在Windows 10中打开虚拟键盘呢?接下来我们将为您详细介绍Win10打开虚拟键盘的步骤以及虚拟键盘的位置。
操作过程:
1、WIN+R打开运行,输入:OSK 点击确认即可开启!
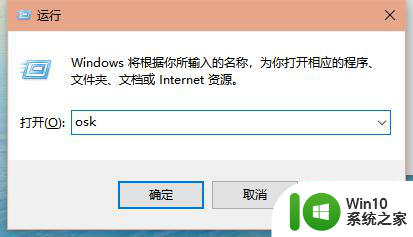
2、点击搜狗输入法的键盘选项,点击选择软键盘就可以开启屏幕键盘啦!
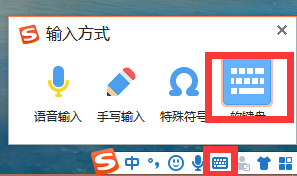
3、使用WIN+U进入“轻松使用设置中心“点击”使用屏幕键盘“即可开启。 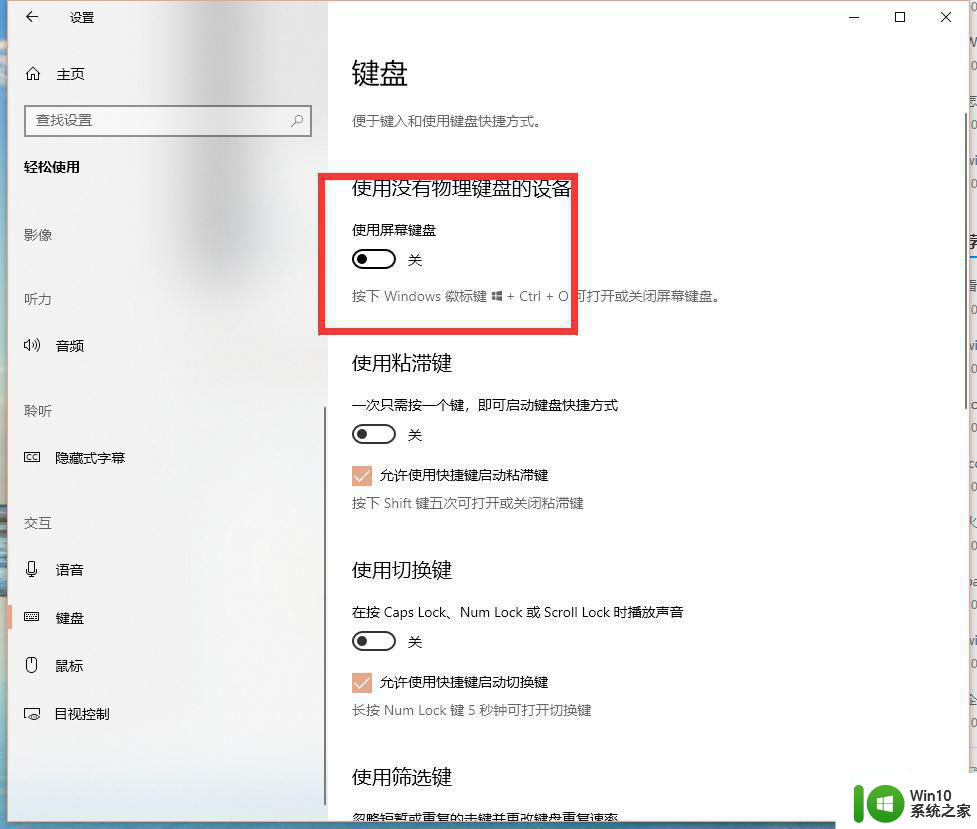
4、直接搜索屏幕键盘,双击打开。
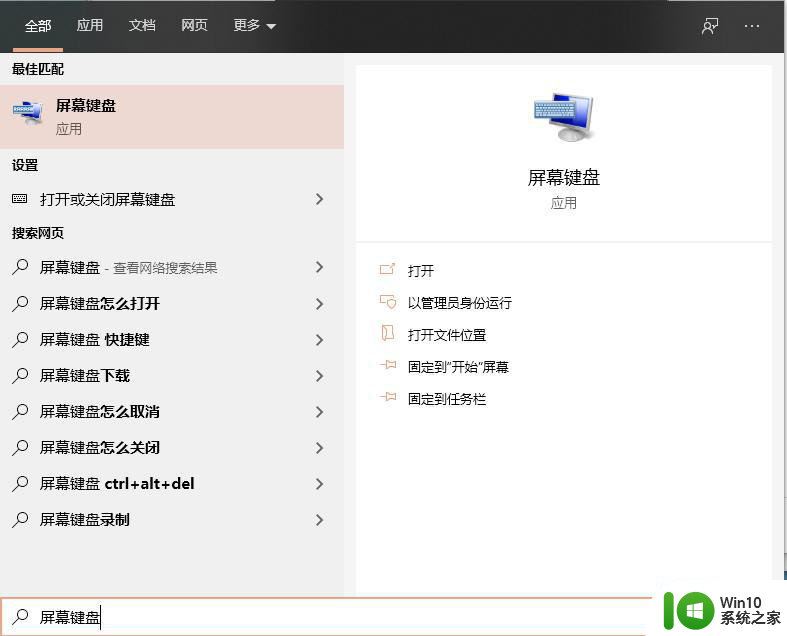
以上就是win10打开虚拟键盘的步骤的所有内容,如果还有不清楚的用户可以参考一下小编的步骤进行操作,希望能够对大家有所帮助。
win10打开虚拟键盘的步骤 win10虚拟键盘在哪里找到相关教程
- win10打开虚拟键盘的两种方法 win10虚拟键盘如何打开
- win10打开虚拟光驱的步骤 win10虚拟光驱在哪里打开
- win10虚拟光驱在哪里打开 找不到w10的虚拟光驱怎么办
- win10开启虚拟键盘的方法 win10怎么开启虚拟键盘
- 手柄按l弹出虚拟键盘怎么关闭 win10如何关闭虚拟键盘
- win10如何打开软键盘 win10电脑如何调出虚拟键盘
- win10怎样删除虚拟光驱 win10删除虚拟光驱盘符的步骤
- win10虚拟硬盘如何设置 win10虚拟硬盘设置步骤
- win10虚拟内存怎样设置到d盘 win10虚拟内存如何设置到d盘
- win10虚拟机找不到指定的磁盘如何解决 win10虚拟机找不到磁盘怎么办
- win10如何设置7.1虚拟环绕声 win10打开7.1虚拟环绕声的步骤
- win10一键切换虚拟桌面的方法 win10怎么切换到虚拟桌面
- 如何解决win10笔记本wifi只剩下飞行模式的问题 win10笔记本wifi无法连接飞行模式
- win10系统更新时提示某些设置由你的组织来管理如何修复 win10系统更新提示设置由组织管理解决方法
- win10系统提示此台电脑不满足录制剪辑的硬件要求怎么处理 win10系统录制剪辑硬件要求不满足怎么办
- win10系统ie浏览器主页无法修改解决方法 win10系统ie浏览器主页无法修改怎么办
win10系统教程推荐
- 1 如何解决win10笔记本wifi只剩下飞行模式的问题 win10笔记本wifi无法连接飞行模式
- 2 win10怎么网络重置 win10网络设置重置方法
- 3 win10声音用一会就没有要重启后才有解决方法 win10声音用一会就没有怎么办
- 4 戴尔装好win10系统一直准备就绪怎么解决 戴尔电脑win10系统一直准备就绪怎么办
- 5 win10截图没有反应 win10截图快捷键win shift s无法截图
- 6 win10时间后显示星期 win10电脑时间栏怎么显示星期几
- 7 win10edge浏览器主页修改不过来的解决方法 win10 edge浏览器主页修改失败怎么办
- 8 win10局域网连接打印机无法打印 Win10正式版无法访问局域网电脑共享打印机
- 9 win10系统右侧滑动菜单 Win10通知区域图标显示与隐藏调整
- 10 苹果笔记本w10系统触摸板点击怎么设置 苹果笔记本w10系统触摸板点击设置教程
win10系统推荐