win10 1909开机占用内存高处理方法 win10 1909开机内存占用过高怎么办
Win10 1909操作系统作为微软最新发布的版本,带来了许多新功能和改进,然而一些用户反馈在开机后系统占用内存过高的问题,这个问题可能导致电脑运行缓慢,影响用户体验。为了解决这个问题,我们可以采取一些有效的方法来降低开机时的内存占用,从而提高系统的运行效率。本文将介绍一些解决办法,帮助大家应对Win10 1909开机内存占用过高的情况。
具体方法:
注册表编辑器修改法
1、首先,这里我们先介绍一种比较通用的办法,那就是通过修改注册表的方法来实现调整Win10系统的内存占用情况,请大家在桌面上击右键新建一个文本文档。
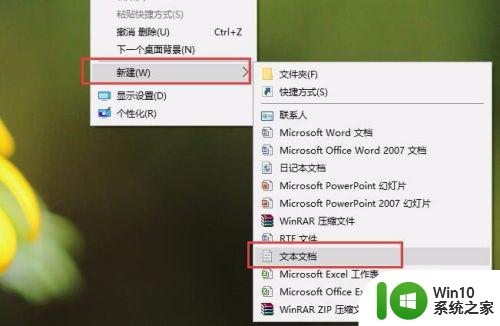
2、在接下来打开的文本文档窗口中,请大家复制并粘贴如下的文字命令。
Windows Registry Editor Version 5.00
[HKEY_LOCAL_MACHINESYSTEMControlSet001ServicesTimeBroker]
"Start"=dword:00000003
[HKEY_LOCAL_MACHINESYSTEMControlSet001ServicesSysMain]
"DisplayName"="Superfetch"
"Start"=dword:00000003
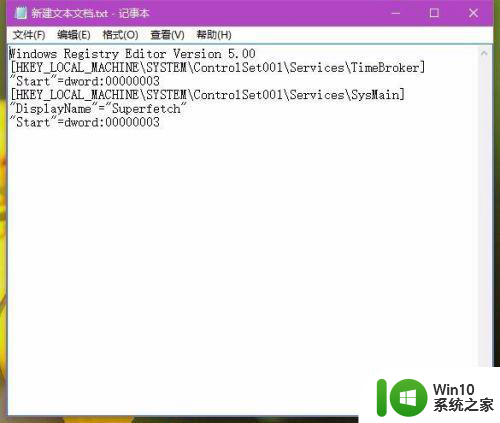
3、接下来,我们保存该文本文档,并将该文件的文件后缀改为.reg,文件名称可以不用修改,如下图所示,点击保存即可。
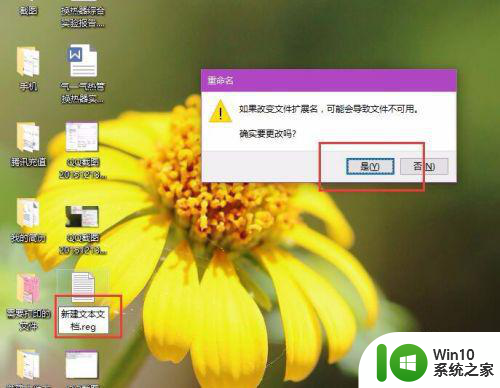
4、接下来,我们双击刚才创建好的注册表导入文件,然后在弹出的消息提示确认框中点击确定按钮,将该项内容导入到注册表中即可。
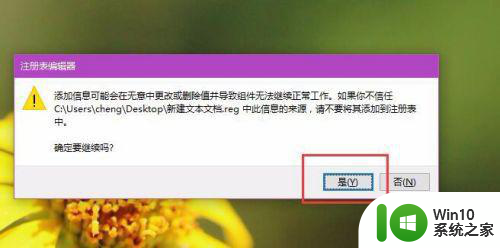
5、等我们成功将该注册表文件导入到系统注册表之后,建议大家先注销一下当前登录的账户,再重新登录账户之后再次检查一下系统是否还会存在类似的内存注满问题。
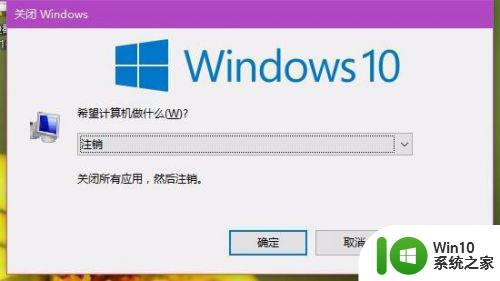
关闭Windows预读服务
1、如果大家感觉编辑注册表文件修改的办法过于繁琐,那么我们可以考虑通过直接关闭Windows预读服务的方法来进行,更加直观快捷,首先,请大家在任务栏中击右键,在弹出的菜单中选择”任务管理器“选项,打开Windows系统中的任务管理器。
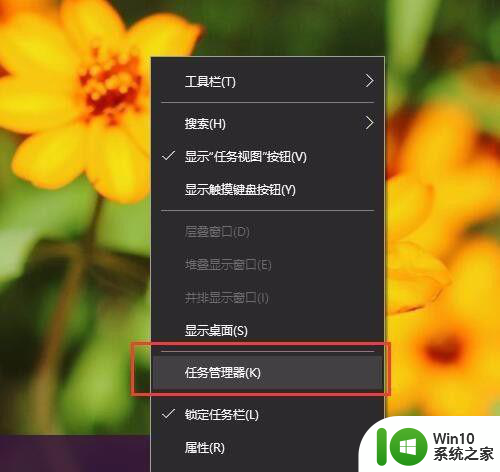
2、打开Windows系统中的任务管理器页面之后,点击页面顶端的”服务“选项,点击页面底端的”打开服务“选项。
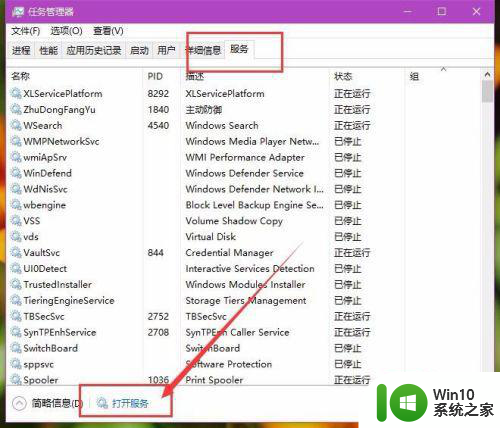
3、打开Win10系统中的服务组件之后,在服务页面中找到”Superfetch“选项,然后击右键选择”属性“菜单按钮。
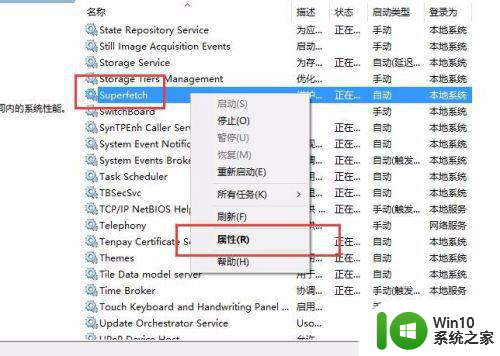
4、打开Superfetch服务页面之后,在弹出的属性菜单页面设置中将其设置为”自动延迟“启动,并点击确定按钮,通过延迟启动该服务的方式来达到释放系统内存压力的目的。
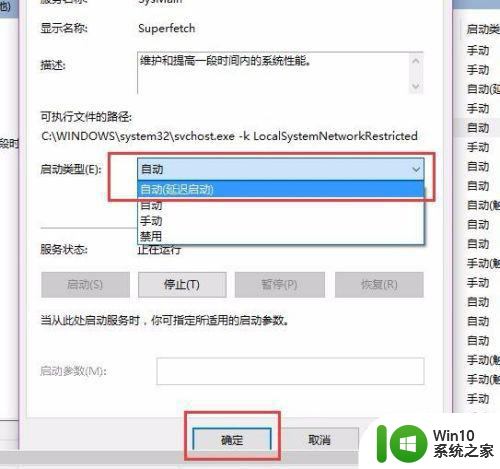
5、接下来,按照同样的原理,在服务列表中找到TimeBroker服务并将TimeBroker服务项目也调整为”手动或者自动延迟“的启动方式即可。
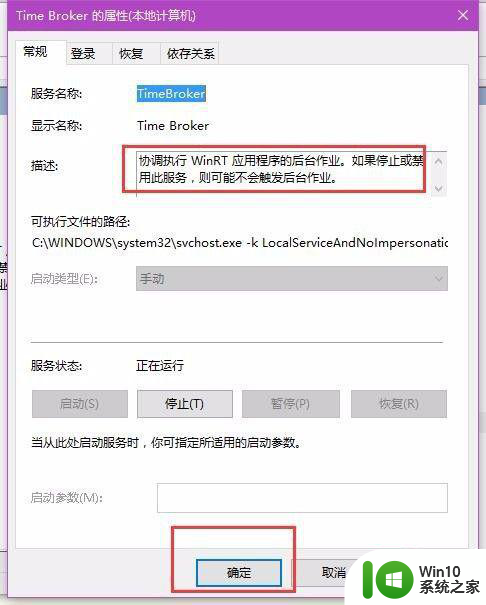
以上就是win10 1909开机占用内存高处理方法的全部内容,有需要的用户可以根据以上步骤进行操作,希望能对大家有所帮助。
win10 1909开机占用内存高处理方法 win10 1909开机内存占用过高怎么办相关教程
- win10开机内存占用高达60%的处理方法 win10开机内存占用过高的原因
- win10占用内存过高解决办法 win10电脑内存占用过高怎么办
- win10开机占用一半内存如何解决 win10开机内存占用高的原因
- windows10内存占用率高的处理办法 win10内存占用率较高怎么回事
- win10 dwm.exe占用内存过高的解决步骤 dwm.exe占用内存过高如何优化
- win10 10586占用内存高如何处理 win10 10586占用内存高解决方法
- win10开机内存占用率高的处理方法 win10开机内存占用60%怎么解决
- win10笔记本开机内存占用70的解决方法 win10笔记本开机内存占用过高怎么解决
- win10 dwm占用内存特别高如何修复 dwm.exe占用内存过高怎么回事
- win10内存占用高的优化方法 win10内存占用很高如何解决
- 解决win10系统占内存的方法 win10系统内存占用过高解决方法
- win10内存占用高怎么解决 win10内存占用率高解决方法
- win10桌面图片如何固定 Win10如何设置桌面背景壁纸不被修改
- win10彻底删除微软拼音输入法怎么删除 win10如何卸载微软拼音输入法
- win10笔记本电脑没有投影到此电脑的设置该如何解决 win10笔记本电脑无法投影到此电脑的解决方法
- win10电脑cxuiusvc service是什么占用cpu过高如何修复 win10电脑cxuiusvc service如何优化CPU占用
win10系统教程推荐
- 1 win10桌面图片如何固定 Win10如何设置桌面背景壁纸不被修改
- 2 win10需要使用新应用以打开此windowsdefender链接怎么解决 如何解决win10需使用新应用打开windowsdefender链接问题
- 3 win10玩war3内存不足 Win10魔兽争霸3内存不足提示怎么办
- 4 戴尔电脑w10系统自动更新后显示你的电脑未正确启动如何处理 戴尔电脑w10系统自动更新后无法正确启动解决方法
- 5 win10开机出现0xc0000001系统页面进不去如何处理 win10系统页面0xc0000001错误怎么解决
- 6 windows10 pro 20h2立体声混音卡没有了怎么恢复 Windows10 Pro 20H2立体声混音卡消失如何解决
- 7 win10系统资源管理器总自动刷新怎么解决 win10系统资源管理器频繁自动刷新怎么处理
- 8 usb无线网卡在win10系统不能用解决方法 win10系统usb无线网卡连接不上网络怎么办
- 9 win10更新后22h2的05更新后电脑卡顿 Win10系统更新后卡顿优化教程
- 10 win10这个软件与你操作系统不相容如何处理 Win10软件与操作系统不兼容怎么办
win10系统推荐