电脑登录2个微信的图文教程 电脑上如何同时登录两个微信账号
更新时间:2023-12-31 17:46:15作者:yang
微信作为目前最为流行的社交媒体平台之一,无疑已经成为人们日常生活中不可或缺的一部分,对于一些拥有多个微信账号的用户来说,他们经常面临一个问题:如何在电脑上同时登录两个微信账号?这个问题一直以来困扰着许多人,但幸运的是,我们有了解决办法。下面将为大家介绍一种简单而有效的方法,让您轻松实现在电脑上同时登录两个微信账号。
具体步骤如下:
1、在微信图标上单击四下,打开两个微信登录页面。
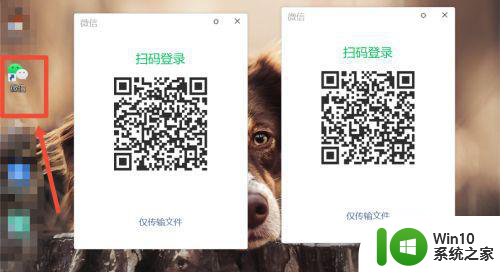
2、在打开的微信页面,扫码登录两个微信。
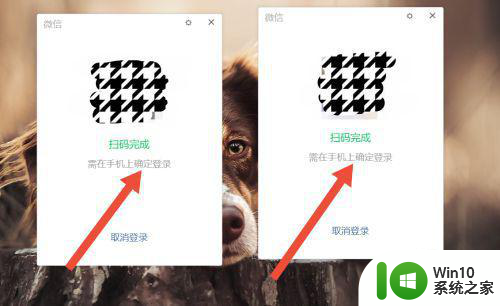
3、在手机上确认登录即可完成两个微信的登录。
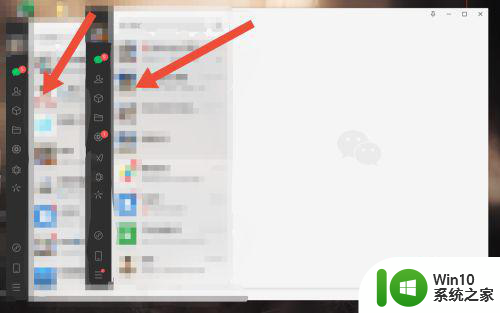
方法二、1、右键微信,找到属性,找到目标复制路径。
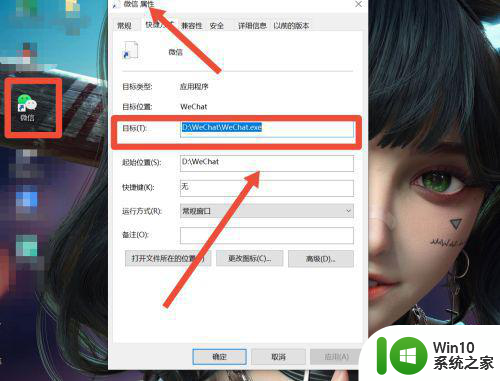
2、在桌面右键点击新建,找到文本文档,新建一个文本文档。

3、在新建的文本文档上,单击右键,选择编辑,打开文档。然后输入如下图的文字,即:start /d。
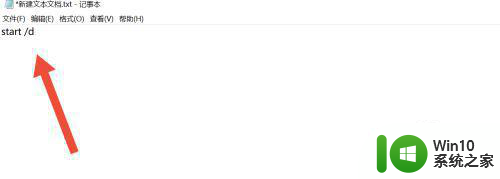
4、将之前复制的微信路径粘贴在上一步的文字后面。
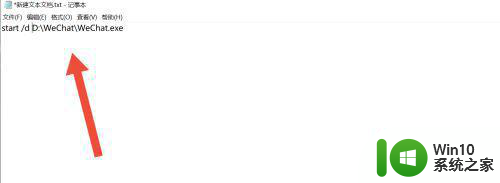
5、将上一步的文本按照下图进行更改。
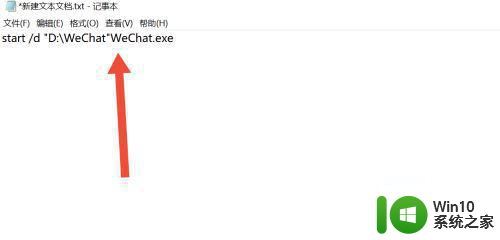
6、将上一步改好的文字复制,要打开几条微信就复制几条,这里写两条即可。
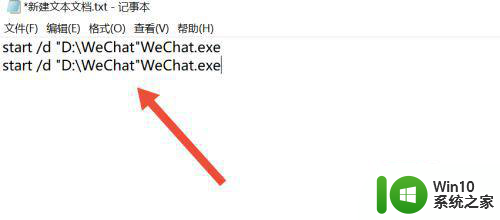
7、将原来的文档格式txt重命名为bat,然后点击是即可完成。
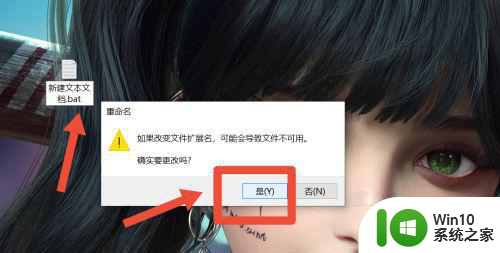
8、双击更改好的文档,点击开始使用。
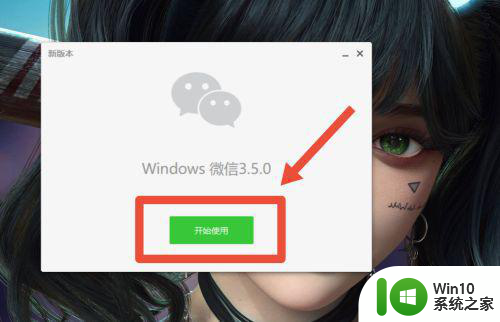
9、此时即可出现微信登录页面,扫码登录微信即可。
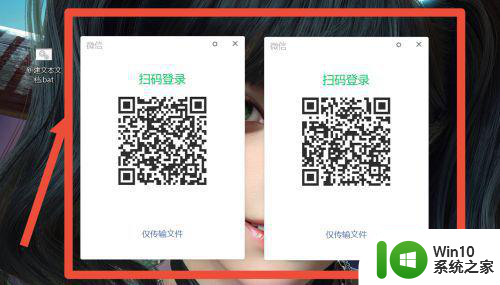
以上是关于如何在一台电脑上登录两个微信账号的图文教程的全部内容,如果有遇到相同问题的用户,可以按照小编的方法来解决。
电脑登录2个微信的图文教程 电脑上如何同时登录两个微信账号相关教程
- 如何用一台电脑登录两个微信号 如何在一台电脑上同时登录两个微信账号
- 如何在电脑上登录两个微信 电脑上如何同时登录两个微信账号
- 电脑上如何同时登录两个不同微信号 在电脑上用双开软件登陆两个微信账号
- 电脑上怎么登陆两个微信 电脑上如何同时登录两个微信账号
- 苹果电脑登录两个微信的方法 苹果电脑同时登录两个微信账号的步骤
- 电脑微信登录教程 电脑上如何用账号登录微信
- 电脑上如何同时登录两个微信号 怎样在电脑上实现双微信登录
- 微信可以两个手机登录一个账号吗 一个微信账号可以在多个手机上同时登陆吗
- 怎么登录两个微信 怎么样在电脑上登录两个微信
- 电脑版怎么登录两个微信 电脑版同时登录两个微信的方法
- 安卓怎么登两个微信号 安卓手机如何同时登录两个微信账号
- 电脑微信怎么双开两个账号 电脑上怎样登陆两个微信
- 浅析u盘出现写保护的解决方法 U盘写保护解除方法
- 联想小新青春版14笔记本通过bios设置u盘启动的教程 联想小新青春版14笔记本bios设置u盘启动方法
- 设置VMware虚拟机系统识别U盘的方法 如何在VMware虚拟机中设置系统识别U盘的方法
- windows xp系统优化提升电脑运行速度的方法 Windows XP系统优化技巧
电脑教程推荐
- 1 浅析u盘出现写保护的解决方法 U盘写保护解除方法
- 2 设置VMware虚拟机系统识别U盘的方法 如何在VMware虚拟机中设置系统识别U盘的方法
- 3 电脑里的资料考到优盘里的过程电脑里会有记录吗 电脑文件复制到优盘会留下记录吗
- 4 连接u盘就提示请将磁盘插入驱动器怎么回事 连接U盘后提示请将磁盘插入驱动器怎么解决
- 5 映泰主板bios设置u盘启动的操作方法 映泰主板bios如何设置u盘启动
- 6 Win8系统优化C盘实现减轻磁盘压力 Win8系统磁盘优化方法
- 7 windows系统U盘正确的拔取方法 如何正确拔出Windows系统U盘
- 8 轻松解决U盘不显示盘符的操作步骤 U盘插入电脑后没有盘符怎么办
- 9 浅谈u盘中出现乱码文件的解决方法 U盘乱码文件如何处理
- 10 U盘插电脑没反应的原因以及解决方法 U盘插电脑没有反应怎么办
win10系统推荐