win10怎么更改任务栏颜色 win10如何调整任务栏的背景颜色
更新时间:2024-02-01 14:58:06作者:jiang
在Windows 10中,任务栏作为我们经常使用的一部分,其颜色和背景颜色的设置对于个性化用户界面至关重要,如果你对任务栏的默认颜色感到厌倦或想要尝试不同的风格,那么你可以很容易地更改任务栏的颜色。通过简单的几个步骤,你可以调整任务栏的背景颜色,使其与你喜爱的颜色或桌面背景相匹配。无论是想要突出显示任务栏,还是只是为了更个性化的外观,调整任务栏的背景颜色都是一个简单而有效的方法。

具体步骤如下:
1、在Windows10系统桌面,我们右键点击桌面左下角的Windows徽标键,在弹出菜单中选择“设置”菜单项。
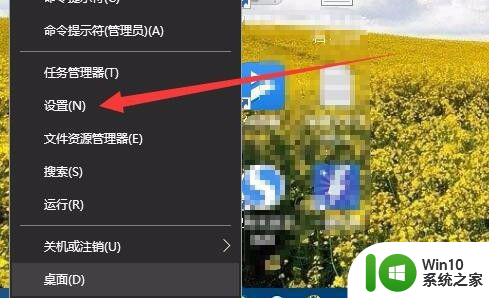
2、接下来就会打开Windows10的设置窗口,在窗口中我们点击“个性化”图标。
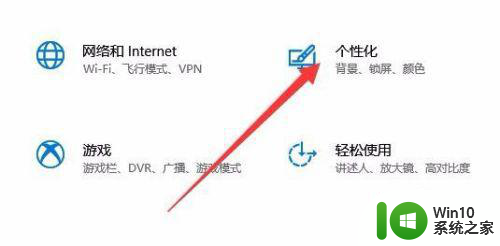
3、这时可以看到个性化设置窗口,点击窗口左侧边栏的“颜色”菜单项。
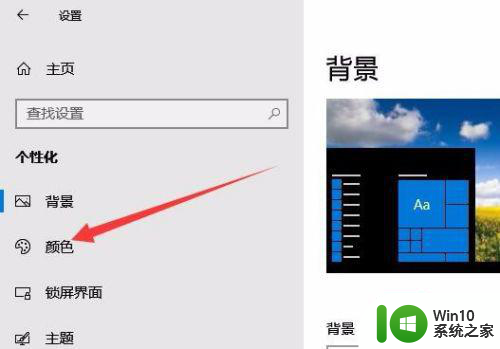
4、在右侧窗口中我们设置一个自己喜欢的颜色。
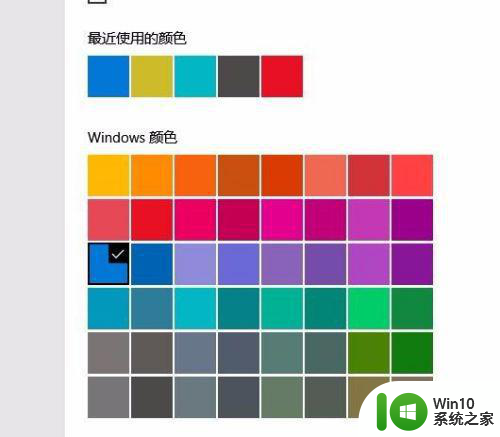
5、接下来我们勾选“开始菜单、任务栏和操作中心”前面的复选框,这时我们发现任务栏颜色马上变成我们自定义的颜色了。

6、如果你想让任务栏的效果更好一些,可以点击“透明效果”下面的开关,把其设置为开即可。
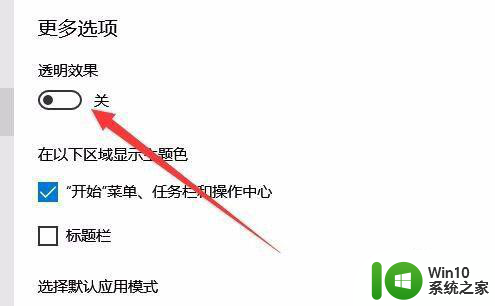
以上就是win10怎么更改任务栏颜色的全部内容,还有不懂得用户就可以根据小编的方法来操作吧,希望能够帮助到大家。
win10怎么更改任务栏颜色 win10如何调整任务栏的背景颜色相关教程
- win10调整任务栏颜色的方法 win10任务栏颜色修改教程
- 如何将Win10任务栏颜色更改为黑色 Win10更新后如何调整任务栏颜色为黑色
- win10任务栏如何改颜色 win10怎么修改任务栏颜色
- windows10改变任务栏颜色设置方法 win10任务栏颜色修改教程
- win10任务栏变黑怎么办?win10任务栏颜色调节方法 win10任务栏颜色无法调节
- win10任务栏颜色如何修改 win10如何自定义工作栏颜色
- 简单修改win10任务栏颜色的方法 win10任务栏颜色怎么改成白色
- win10系统任务栏如何调整颜色为白色 如何将win10任务栏改为白色
- win10修改任务栏颜色的简单方法 win10任务栏颜色无法更改的原因
- win10 20h2更改任务栏颜色设置方法 win10 20h2如何自定义任务栏颜色
- win10怎么改不了任务栏颜色是灰色 win10任务栏颜色选项无法修改怎么办
- win10任务栏自动变色工具 如何设置win10任务栏颜色自动变化
- win10系统出现回音怎么办?win10麦克风消除回音的方法 win10系统麦克风回音怎么解决
- 联想window10改成window7后显示checking media怎么办 Windows 7显示checking media解决方法
- win10无法打开显卡控制中心 显卡设置冲突导致Win10系统服务无法正常运行
- win10怎样用键盘调音量 Win10台式电脑怎么用普通键盘调整音量大小
win10系统教程推荐
- 1 win10快速启动选项灰色选择不了修复方法 win10快速启动选项灰色无法选择解决方法
- 2 win10更改账户权限设置的最佳方法 win10如何更改账户权限设置
- 3 win10玩游戏按键冲突 游戏时Win10系统shift键有干扰怎么处理
- 4 win10任务栏改win7 win10怎么设置成win7风格开始菜单
- 5 win10提示目标文件太大 WIN10u盘无法复制文件提示目标文件过大怎么办
- 6 win10正式版系统操作中心怎么关闭 如何在Win10正式版系统中关闭操作中心
- 7 window10怎么去桌面 Win10桌面切换方法
- 8 win10怎么在电脑桌面添加便利贴工具 如何在win10电脑桌面添加便利贴工具
- 9 win10电脑控制面板没有语言设置怎么办 win10电脑控制面板中找不到语言设置
- 10 w10电脑任务管理器显示不全如何修复 w10电脑任务管理器窗口显示不全怎么办
win10系统推荐
- 1 联想笔记本专用win10 64位流畅专业版镜像
- 2 萝卜家园Windows10 64位专业完整版
- 3 中关村ghost win10 64位克隆专业版下载v2023.04
- 4 华为笔记本专用win10 64位系统绿色版
- 5 联想笔记本专用Ghost Win10 64位精简专业版
- 6 电脑公司ghost win10 64位官方免激活版v2023.04
- 7 雨林木风Ghost Win10 64位完美官方版
- 8 雨林木风ghost win10 32位最新精简版v2023.04
- 9 技术员联盟ghost win10 32位 精简安装版系统
- 10 东芝笔记本ghost win10 32位免激专业版v2023.04