电脑设置光驱启动的方法 如何在电脑BIOS中设置光驱启动
电脑的BIOS设置是电脑启动过程中非常重要的一部分,它可以帮助我们调整一些硬件设置,比如启动顺序,其中设置光驱启动就是其中之一,如果我们想要通过光盘来安装系统或者进行一些重要的维护操作,就需要在BIOS中将光驱设置为启动设备。接下来我们将介绍如何在电脑的BIOS中设置光驱启动的方法,让我们一起来学习吧!
BIOS设置是大家都比较困惑的安装步骤,bios设置光驱启动方法是现在来说比较能让大家都接受的一种方法,因为bios设置光驱启动方法是现在我们在市面上比较多的一种,但是有很多的教程都是不完整的,这样容易误导大家。
如何在电脑BIOS中设置光驱启动:
我们重新开机,在电脑出现开机界面的时候,按下快捷键进入BIOS设置。如图
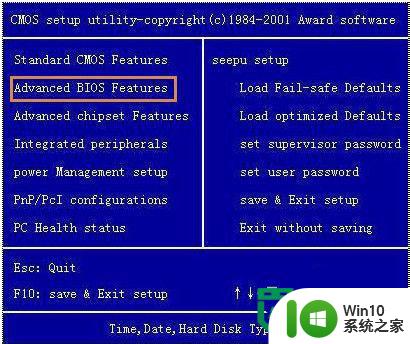
进入BIOS设置后
选择“Advanced BIOS Features ”。
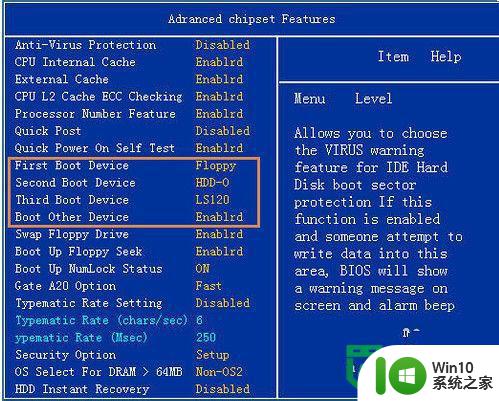
在First Boot Device——选择CDROM——反回上一菜单——选 save&exit setup。
重启电脑后就是光盘启动了
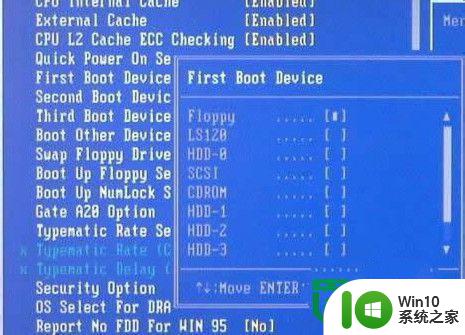
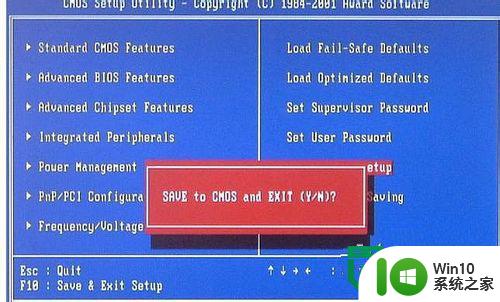
在BIOS——选“BOOT”——选择“boot device priorty”确定即可。
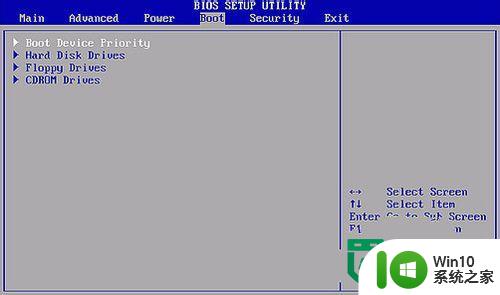
6、选择“1st boot device”
选择好CDROM。
按F10保存
接着重启电脑。
7、还有其他的不同机型,开机的时候按F12就可以进入设置了。
屏幕下图所示,移动CDROM栏,回车后即可。
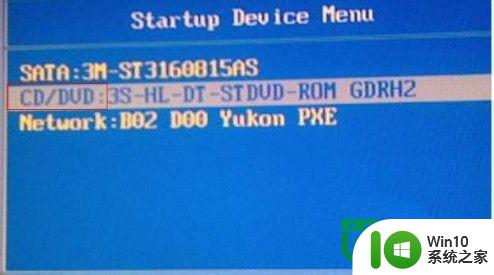
以上就是电脑设置光驱启动的方法的全部内容,如果有遇到这种情况,那么你就可以根据小编的操作来进行解决,非常的简单快速,一步到位。
电脑设置光驱启动的方法 如何在电脑BIOS中设置光驱启动相关教程
- 电脑bios设置光驱启动的最佳方法 如何在电脑BIOS中设置光驱为启动项
- 电脑设置光盘启动的方法 电脑bios如何设置光盘启动顺序
- 电脑bios设置u盘启动的方法 如何在电脑BIOS中设置U盘为启动项
- bios设置u盘启动的方法 如何在BIOS中设置U盘启动
- lenovo bios u盘启动设置教程 联想电脑BIOS如何设置U盘启动
- xp系统bios设置u盘启动的教程 如何在xp系统中设置bios让电脑从u盘启动
- 怎样设置ASUS笔记本电脑U盘启动快捷键 ASUS电脑BIOS界面中如何设置U盘启动方法
- 老电脑进入bios设置u盘启动教程 老主板bios设置u盘启动
- BIOS设置优盘启动顺序步骤详解 如何在电脑BIOS中设置U盘为启动选项
- 如何在BIOS中设置U盘legacy启动 U盘legacy启动设置详细教程
- 宏碁acer台式电脑BIOS设置U盘启动的方法 宏碁acer 台式电脑 BIOS 设置 U 盘启动教程
- 电脑设置u盘启动教程 如何在电脑上设置U盘启动
- wps多个工作表怎么排序 wps多个工作表如何按照自定义排序规则排序
- 电脑卡住了按什么键都不管用包括关机如何解决 电脑卡住按什么键都不管用怎么办
- explorer.exe引起开机黑屏的解决方法 explorer.exe黑屏解决方法
- 与英雄联盟服务器之间的通讯出现问题了如何解决 英雄联盟服务器通讯故障解决方法
电脑教程推荐
- 1 wps多个工作表怎么排序 wps多个工作表如何按照自定义排序规则排序
- 2 explorer.exe引起开机黑屏的解决方法 explorer.exe黑屏解决方法
- 3 与英雄联盟服务器之间的通讯出现问题了如何解决 英雄联盟服务器通讯故障解决方法
- 4 浅析U盘文件打不开的解决方法 U盘文件损坏怎么办
- 5 xp下boot.ini文件的作用介绍 xp下boot.ini文件如何配置
- 6 微星笔记本怎么实现u盘启动 微星笔记本如何设置u盘启动
- 7 wps表头隐藏后取消隐藏不出来 wps表头隐藏后无法取消隐藏
- 8 U教授教你如何备份系统 如何备份系统教程
- 9 宏碁E5-572笔记本bios设置U盘启动的方法 宏碁E5-572笔记本如何设置BIOS启动项
- 10 防止U盘中毒的几种方法 如何防止U盘中毒的有效方法
win10系统推荐